Click, Swipe, Tap: A Beginner's Guide to Booting Up Windows 10
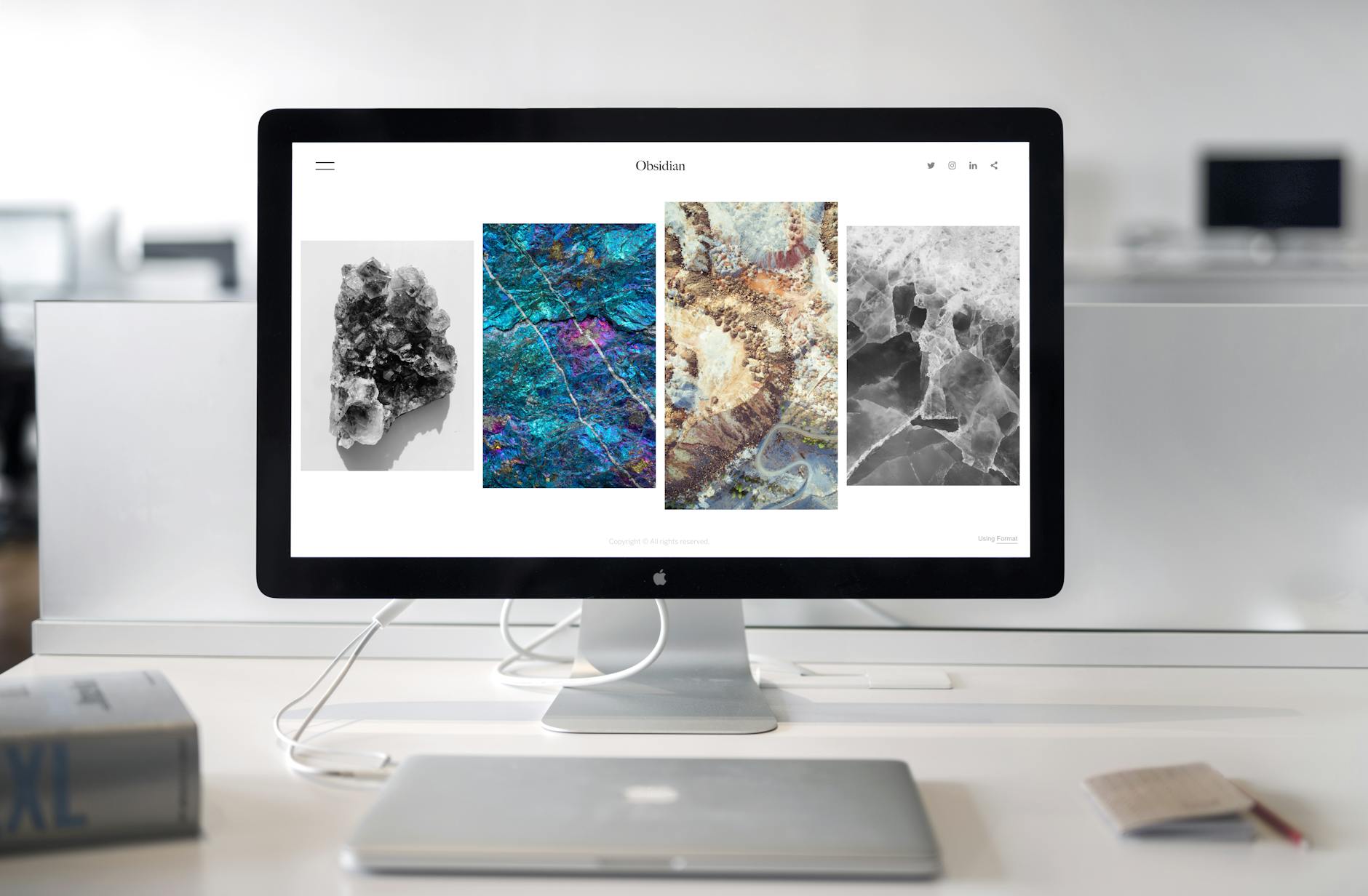
Discover the secrets behind navigating Windows 10 with ease! Learn the basics of clicking, swiping, and tapping in this guide.
Table of Contents
Welcome to Windows for Dummies, your go-to source for all things Windows-related! Today, we're diving into the basics of starting up your computer on Windows 10. Whether you're a tech newbie or just need a refresher, this guide will walk you through the process step-by-step. So, grab your morning coffee, fire up your computer, and let's get started!
Windows Version Comparison
Before we jump into the nitty-gritty of starting Windows 10, let's quickly touch on the different versions of Windows out there. From Windows 7 to Windows 11, there's a whole spectrum of operating systems to choose from. And yes, Windows OS does offer free versions, but there are also paid options available for those looking for additional features and support. And hey, did you know that DOS is still a part of the Windows family tree? It's like your computer's cool, vintage grandparent!
Starting Windows 10
So, how exactly do you boot up Windows 10 on your computer? It's easier than you think. Simply press the power button and watch as your computer springs to life with the familiar Windows logo. If you're waking your computer from sleep mode, just tap the space bar or click your mouse to bring it back to action. And if you run into any hiccups along the way, don't panic! Windows for Dummies is here to help you troubleshoot any startup issues you might encounter.
Starting Windows 11
Now, let's talk about the shiny new kid on the block - Windows 11. Starting up Windows 11 is a breeze, just like its predecessor. Whether you're upgrading from Windows 10 or diving in for the first time, our step-by-step guide will walk you through the process. So, grab your virtual hard hat and get ready to explore all the exciting new features and layout of Windows 11!
Using the Start Key
Ah, the trusty start key on your keyboard - a gateway to all things Windows. Simply tap that magic button to access the Start menu and navigate your way around your computer with ease. Need a quick shortcut? The start key is your best friend. It's like having a secret passageway to all your favorite apps and features in Windows. So, go ahead, give it a tap and watch the magic happen!
| Chapter | Title |
|---|---|
| 1 | Introduction to Windows 10 |
| 2 | Getting Started with Windows 10 |
| 3 | Understanding the Start Menu |
| 4 | Customizing Your Desktop |
| 5 | Using Microsoft Edge Browser |
| 6 | Managing Your Files and Folders |
| 7 | Connecting to Networks |
| 8 | Security and Privacy Settings |
| 9 | Troubleshooting Common Issues |
Troubleshooting Windows Startup
Uh-oh, did your computer decide to take a day off and refuse to start up? Don't worry, we've got your back. Sometimes, you may need to give Windows a gentle nudge to get it going. Our guide will show you how to force Windows to start in case of system errors or crashes. No need to panic - with our helpful tips and resources, you'll have your computer up and running in no time!
There you have it - a beginner's guide to booting up Windows 10. From startup tips to troubleshooting tricks, Windows for Dummies has all the answers you need to kickstart your Windows experience. So, grab your computer, take a deep breath, and dive into the world of Windows like a pro!
FAQ Section
How do I access the Start menu on Windows 10?
To access the Start menu on Windows 10, simply tap the Start key on your keyboard. This will open up a world of apps and features at your fingertips.
What should I do if my Windows 10 computer won't start up?
If your Windows 10 computer won't start up, try forcing a restart by holding down the power button. If that doesn't work, check for any loose cables or contact tech support for further assistance.
Can I upgrade from Windows 10 to Windows 11?
Yes, you can upgrade from Windows 10 to Windows 11. Simply check for the latest updates in your Settings menu and follow the prompts to make the switch to the new operating system.
How can I troubleshoot common startup issues on Windows 10?
To troubleshoot common startup issues on Windows 10, try booting into Safe Mode or running a system restore. You can also check for any pending updates or run a diagnostic tool to identify and fix any potential problems.



