Crafting Your Virtual View: DIY Windows Installation for Tech Enthusiasts

Discover how tech enthusiasts can boost their home's virtual view with a DIY windows installation project. Get inspired now!
Table of Contents
Hey there, tech enthusiasts! Have you ever found yourself staring at your computer screen, wondering how to navigate through the Windows operating system? Whether you're a seasoned Windows user or a newbie looking to dive into the world of Windows OS, we've got you covered. In this blog post, we will walk you through the steps to start Windows on your computer, whether you're using Windows 10 or the latest Windows 11. Let's get started!
Understanding Windows Versions
Before we delve into the nitty-gritty of starting Windows, let's briefly touch upon the different versions of Windows. Most of us are familiar with Windows 10, the widely-used operating system loved by millions of users worldwide. But did you know that Windows 11 has made its debut in recent years, bringing new features and improvements to the Windows experience? As for the burning question – is Windows OS free? The answer varies depending on the version you're using. Windows 10 and Windows 11 come with different pricing structures, so be sure to check the latest updates on the official Windows website.
Starting Windows 10 Step by Step
Now, let's kick things off with a step-by-step guide on how to start Windows 10 on your computer. First things first, power up your device and wait for the Windows logo to appear on the screen. Once you reach the login screen, enter your credentials to access your Windows 10 desktop. From there, you can explore the various features and functionalities that Windows 10 has to offer. Remember, practice makes perfect – so don't be afraid to click around and familiarize yourself with the Windows interface.
Starting Windows 11
For those of you who have upgraded to Windows 11 or are planning to do so, here's how you can start Windows 11 on your computer. Make sure your device meets the system requirements for Windows 11, then proceed with the upgrade process. Once Windows 11 is up and running, you'll notice the fresh new look and feel of the operating system. Take your time to explore the revamped features and discover what Windows 11 has in store for you.
| Step | Description |
|---|---|
| 1 | Prepare a USB drive with at least 8GB of space |
| 2 | Download the Windows installation media from the official Microsoft website |
| 3 | Create a bootable USB drive using tools like Rufus or Windows Media Creation Tool |
| 4 | Backup your important data before proceeding with the installation |
| 5 | Insert the bootable USB drive and restart your computer |
| 6 | Follow the on-screen instructions to install Windows on your computer |
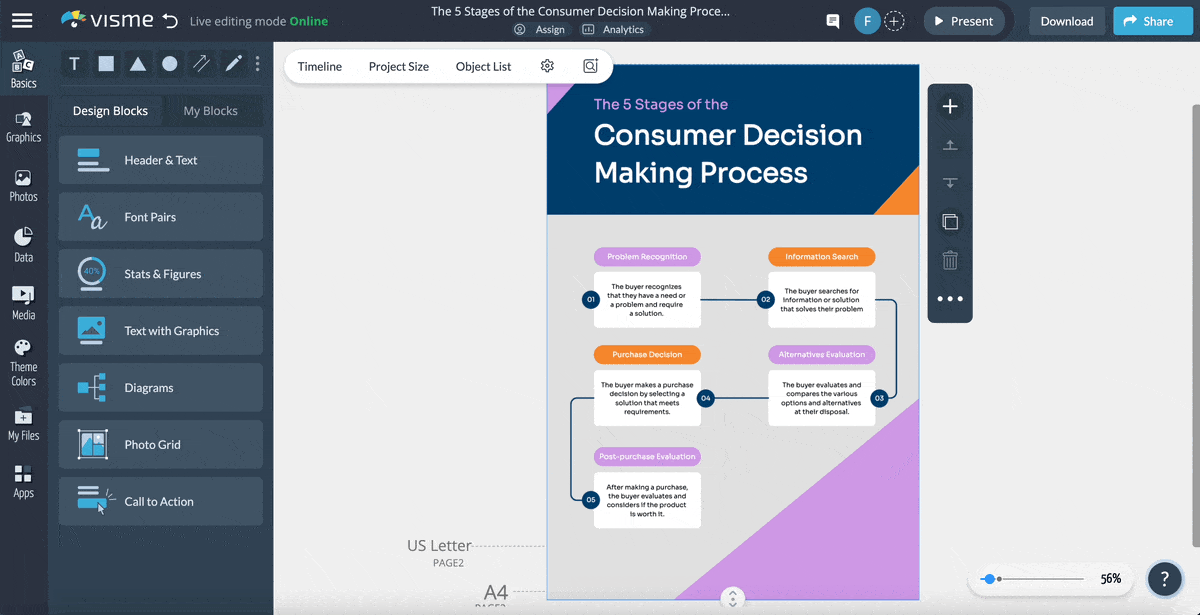
Image courtesy of visme.co via Google Images
Exploring Windows Features
As you navigate through the Windows interface, you may come across terms like DOS and the start key. Is DOS still part of Windows? The short answer is no – DOS (Disk Operating System) was prevalent in older versions of Windows but has since been phased out in favor of more advanced operating systems. On the other hand, the start key, also known as the Windows key, is a key on your keyboard that opens the Start menu in Windows. Pressing the start key is a quick way to access your programs, settings, and files with just a keystroke.
What if you encounter technical issues and need to force Windows to start? Don't worry, we've got your back. By following a few troubleshooting steps, you can kickstart your Windows system and get back to business. Whether it's a system crash or a booting problem, there are ways to troubleshoot and resolve issues to ensure a smooth Windows experience.
With Windows for Dummies as your go-to resource for mastering Windows 7, 8, 10, 11, apps, and games, you have all the tools and guidance you need to become a Windows whiz. Our expert advice, easy how-to guides, FAQs, and tips cater to users of all levels, from beginners to advanced tech enthusiasts. Unlock the full potential of your Windows experience and elevate your computing prowess with Windows for Dummies by your side!
Now that you're armed with the knowledge and know-how to start Windows on your computer, go ahead and embark on your Windows journey with confidence. Happy exploring, and may your virtual view be filled with endless possibilities!


