Create a Windows 10 Bootable USB

Unlock the secrets of creating a Windows 10 bootable USB from scratch in just a few easy steps. Don't miss out!
Table of Contents
- Introduction: Get Ready to Make Your Windows 10 Bootable USB
- What You Need to Know Before Creating Your USB
- Let's Find the Software
- Time to Create Your Windows 10 Bootable USB
- Testing Your Windows 10 Bootable USB
- Taking Care of Your Bootable USB
- Wrapping Up: You're Now a Bootable USB Wizard!
- Frequently Asked Questions (FAQs)
Introduction: Get Ready to Make Your Windows 10 Bootable USB
We're starting an exciting adventure where you'll learn how to create a special magic stick, a Windows 10 Bootable USB, that can start up or 'boot' your computer! This magical USB will help your computer come to life with Microsoft's Windows 10, just like a wizard casting a spell.
Are you ready to dive into the world of technology and become a computer wizard? Let's embark on this journey together and unlock the secrets of creating a Windows 10 Bootable USB for your Windows PC!
What You Need to Know Before Creating Your USB
Let's talk about all the cool stuff you will need to have ready before making your magic stick. This is like gathering your crafting materials!
Understanding a Bootable USB
Imagine a magic key that can wake up your computer with Windows 10, that's what a bootable USB is!
Materials Checklist
We'll make a list, like for a treasure hunt, of the things you need: a USB stick and a computer with internet.
Let's Find the Software
Now that we know what a bootable USB is and have our crafting materials ready, it's time to find the special software we need to make our magic stick. Let's put on our detective hats and start the search for the program from Microsoft that will bring our USB stick to life.

Image courtesy of www.easeus.com via Google Images
Where to Download
Just like finding a hidden treasure, we need to navigate to a secret spot on the internet where we can download the special software. Microsoft offers a secure and official website where we can get the program to create our Windows 10 Bootable USB. It's like finding the key to a secret door!
Choosing the Right Version
Microsoft offers different versions of Windows 10, just like there are different flavors of ice cream. We need to choose the one that suits our computer the best. Whether it's Windows 10 Home, Windows 10 Pro, or any other version, we'll pick the one that will work perfectly with your computer. It's like selecting your favorite ice cream flavor before making a delicious sundae!
Time to Create Your Windows 10 Bootable USB
Before we begin crafting our magical USB stick, we need to install the special software we downloaded from Microsoft. Think of this step as preparing our magic wand that will help our USB stick wake up a computer.
Crafting the USB Stick
Now comes the exciting part! Just like following a recipe, I'll guide you through each step to create your very own Windows 10 Bootable USB. It's like mixing all the ingredients together to make something amazing!
Testing Your Windows 10 Bootable USB
Like tasting a cookie before sharing with friends, we'll check if our Windows 10 Bootable USB works perfectly!

Image courtesy of www.easeus.com via Google Images
How to Test It
Now that we've created your magical Windows 10 Bootable USB, it's time to give it a test run. Find another computer that needs a little magic boost. Plug in your USB stick, then turn on the computer. If everything goes smoothly, you'll see the Windows logo pop up, and your computer will start up just like magic!
| Step | Description |
|---|---|
| 1 | Download Windows 10 ISO file from Microsoft's official website |
| 2 | Insert a USB flash drive with at least 8 GB of storage capacity |
| 3 | Open the Windows USB/DVD Download Tool |
| 4 | Choose the Windows 10 ISO file and USB drive as the destination |
| 5 | Click on 'Start' to begin creating the bootable USB drive |
| 6 | Wait for the process to complete |
| 7 | Your Windows 10 bootable USB drive is now ready for use |
What to Do if It Doesn't Work
Don't worry if the first try doesn't go as planned. Just like any good wizard, we sometimes need to try a spell more than once. Here's what you can do:
1. Double-check your USB stick: Make sure it's firmly plugged in and that there are no issues with the USB port.
2. Restart the computer: Sometimes a quick reboot can do wonders in making the magic happen.
3. Check the BIOS settings: If the computer doesn't recognize your USB stick, you may need to adjust the BIOS settings to prioritize USB booting.
4. Try crafting the USB stick again: If all else fails, don't be afraid to go back through the steps of creating the Windows 10 Bootable USB. Practice makes perfect, after all!
Taking Care of Your Bootable USB
Your bootable USB is like a pet. I'll teach you how to keep it safe so it can help you for a long time.
Storing Your USB Safely
Just like your favorite toy, your bootable USB needs a safe place to stay when it's not working its magic. Find a cozy home for it, away from dust and liquids. A drawer or a small box will keep it snug and protected.
What Not to Do
Now, just like with a pet, there are things we shouldn't do with the USB stick to keep it happy and working. Avoid bending or twisting it, as it can damage the delicate insides that make it work. Also, don't remove it from the computer while it's still in use, as that can cause errors.
Wrapping Up: You're Now a Bootable USB Wizard!
Wow, you've done it! You are now officially a wizard in creating a Windows 10 Bootable USB. Just like a magical key that can start up any computer with Windows 10, your USB stick is a powerful tool that can work wonders. Let's take a look back at all the amazing things you've learned today and how you can use your new skills to help others.
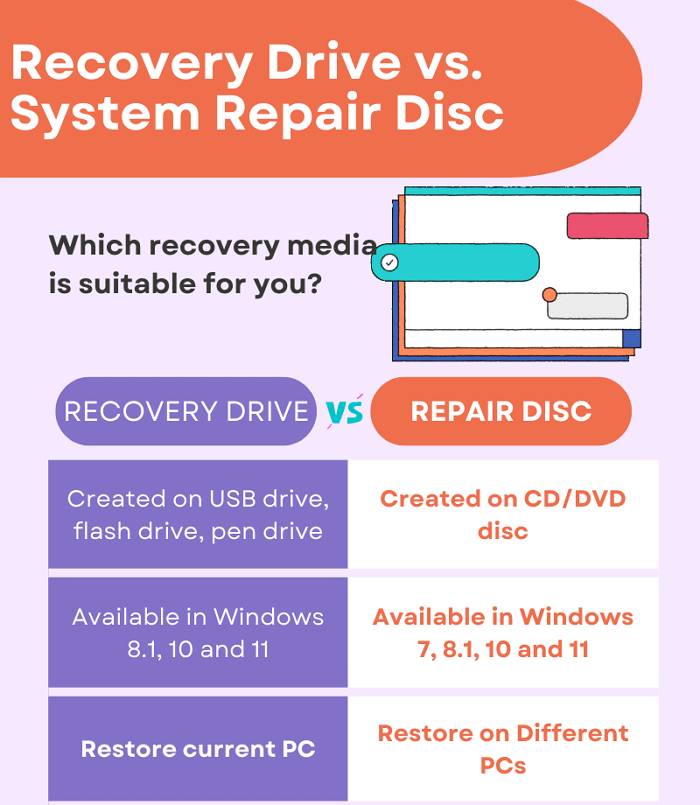
Image courtesy of www.easeus.com via Google Images
Recap of Your Magical Journey
Remember when we talked about gathering all your crafting materials like a USB stick and a computer with internet access? That was just the beginning of your adventure. Then, we delved into finding the special program from Microsoft, choosing the right version of Windows 10, creating your bootable USB, testing it on another computer, and learning how to take care of your magical tool.
Now, armed with your newfound knowledge and skills, you can be a hero to your friends and family when their computers need a magical boost. You can share your wizardry and help them create their very own Windows 10 Bootable USB just like you did!
So, pat yourself on the back, dear wizard, for becoming a master in the art of creating bootable USB sticks. Your magic wand may be a simple USB stick, but it holds the power to bring life to computers and solve tech troubles. Keep up the good work, and continue spreading the magic of technology!
Frequently Asked Questions (FAQs)
Can I use my bootable USB on different computers?
Sure you can! It’s like a universal magic key for any computer that needs Windows 10.
What size of USB do I need?
You'll need a USB stick that’s big enough to fit all the Windows 10 magic, usually 8 gigabytes or more.
Generated by Texta.ai Blog Automation


