Create Windows 10 Bootable USB

Discover how to easily create a Windows 10 Bootable USB in just a few simple steps. Say goodbye to CDs!
Table of Contents
Introduction: Getting Ready to Create a Windows 10 Bootable USB
Today, we are going to talk about something super cool—making your very own Windows 10 Bootable USB! But before we dive into the fun stuff, let's first understand what a Windows 10 Bootable USB is and why it's important.
A Windows 10 Bootable USB is like a magic wand for your computer. It's a special USB stick that holds all the important files needed to install Windows 10 on a computer. Imagine having a tiny, powerful tool that can bring a whole new operating system to life on any computer—it's pretty amazing!
To create this magical USB, you'll need a few things and some simple steps to follow. So, get your thinking cap on, because we're about to embark on a journey to make your Windows 10 dreams come true!
What You Need Before You Start
Before you begin creating your Windows 10 Bootable USB, make sure you have a few important items ready to go. Here’s what you’ll need:
A Windows PC
First and foremost, you’ll need a computer that already has Windows installed on it. This is where you'll create the bootable USB drive.
A USB Flash Drive
You will need a USB stick that has a capacity of at least 8 GB. This will be the storage space for your Windows 10 installation files.
Windows 10 ISO File
The Windows 10 ISO file contains the entire Windows 10 operating system. You can think of it as a digital version of Windows 10 that you will transfer to your USB drive.
Step 1: Downloading Windows 10
First off, to create your Windows 10 Bootable USB, you need to download the Windows 10 file from the internet. This file, also known as an ISO, contains all the necessary data to install Windows 10 on your computer.

Image courtesy of www.easeus.com via Google Images
Where to Download
When downloading Windows 10, it's essential to get it from a safe and reliable source to avoid any potential risks to your computer. You can download the Windows 10 ISO file directly from the official Microsoft website. This ensures that you're getting a legitimate and secure version of Windows 10.
Choosing the Right Version
When downloading Windows 10, you'll need to decide whether you want the standard Windows 10 version or the Windows 10 Pro version. The Pro version includes additional features like enhanced security and advanced management tools, ideal for professional users or those who need more advanced functionalities.
Preparing Your USB Drive
Before you can put Windows 10 on your USB stick, you need to clear it out. This process is called formatting. It’s like cleaning your room before putting new stuff in it. To format your USB drive, plug it into your computer and right-click on it. Then, select the option to format the drive. Make sure to choose the correct settings so your USB is ready to store the Windows 10 file.
Setting the USB Drive as the Primary Boot Device
Once your USB drive is empty and ready, you’ll need to tell your computer to look at it first when it starts up. This helps your computer know that it should use the Windows 10 file on the USB to start up the system. To set the USB drive as the primary boot device, you’ll need to access your computer's BIOS settings. This may sound complicated, but don’t worry, I’ll guide you through the process step by step.
Step 3: Making the Bootable USB
Now we're getting to the main part: putting Windows 10 on your USB stick!

Image courtesy of www.easeus.com via Google Images
Using a Bootable USB Creation Tool
To get Windows 10 onto your USB stick, you need a special program called a Bootable USB Creation Tool. This tool helps you transfer all the Windows 10 files from your computer to the USB drive in a way that makes it bootable. It's like creating a mini version of Windows 10 that you can carry around with you wherever you go.
| Steps | Description |
|---|---|
| Step 1 | Download Windows 10 ISO file from Microsoft's official website |
| Step 2 | Insert a USB flash drive with at least 8GB of storage capacity |
| Step 3 | Download and install a free tool like Rufus or Windows USB/DVD Download Tool |
| Step 4 | Open the USB tool and select the Windows 10 ISO file |
| Step 5 | Choose the USB flash drive as the destination for the bootable image |
| Step 6 | Click on "Start" to create Windows 10 bootable USB drive |
Copying the ISO to the USB Drive
Once you have the Bootable USB Creation Tool downloaded and running on your Windows PC, it's time to copy the Windows 10 ISO file onto your USB drive. The tool will guide you through this process step by step, making sure everything is done correctly.
When the copying is complete, you'll have a fully functioning Windows 10 Bootable USB drive that you can use to install or repair Windows 10 on any computer that supports booting from a USB drive.
Testing the Windows 10 Bootable USB
Now that you’ve created your Windows 10 Bootable USB, it’s time to make sure it works like it’s supposed to. Let’s go through the steps to test it out!
Rebooting Your Computer
The first thing you need to do to test your bootable USB is to restart your computer. Make sure to leave the USB stick plugged in while your computer is rebooting.
Booting into Windows 10 Installation
When your computer starts back up, pay close attention to the screen. If everything is set up correctly, you should see a Windows 10 setup screen pop up. This means that your bootable USB is working just as it should!
Conclusion: What You’ve Made and How to Use It
You’ve successfully created your very own Windows 10 Bootable USB! So, what can you do with this cool tech tool you made?
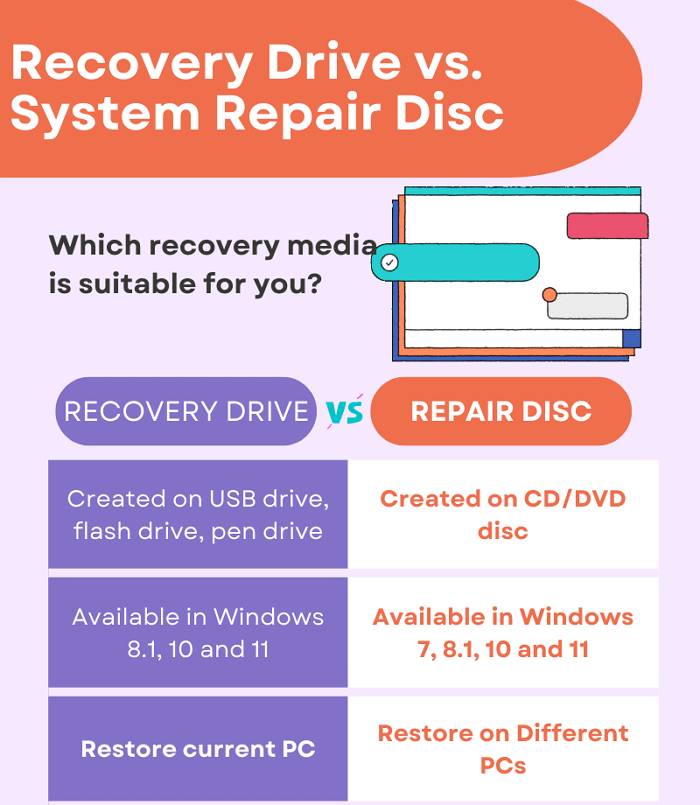
Image courtesy of www.easeus.com via Google Images
Install Windows 10 on Your Computer
With your new Windows 10 Bootable USB, you can install or reinstall Windows 10 on your computer. If your computer is acting up or you just want a fresh start, this USB can help you get Windows up and running again.
Upgrade to Windows 10 Pro
If you have Windows 10 Home and want to upgrade to Windows 10 Pro, your bootable USB can help with that too! You can use it to install the Pro version and unlock all its advanced features.
Help Out Friends and Family
Have a friend or family member who needs to install Windows 10 on their computer? You can be their tech hero by using your bootable USB to help them out. It’s a great way to share your knowledge and assist others with their tech needs.
Now that you know what you can do with your Windows 10 Bootable USB, go ahead and explore all the possibilities it offers!
Frequently Asked Questions (FAQs)
Can I use this USB on different computers?
Yes, you can use the Windows 10 Bootable USB on multiple computers. Once you've created the bootable USB stick, you can use it to install Windows 10 on any compatible PC. It's a handy tool to have for setting up new computers or reinstalling Windows 10 on existing ones.
What if my USB isn't big enough?
If your USB drive doesn't have enough storage space, you won't be able to create a Windows 10 Bootable USB with it. To make a bootable USB, you'll need a USB flash drive that has a capacity of at least 8 GB. If your current USB drive is smaller than that, you'll need to find a larger one to proceed with creating the bootable USB.



