Create Windows 10 USB with Robocopy

Discover the secret to creating a Windows 10 USB using Robocopy - the simple tool that will revolutionize your process!
Table of Contents
Introduction: Making Your Own Windows 10 Bootable USB
Have you ever wanted to set up a brand-new Windows on your computer? Well, it's like making a magic wand that can give your PC fresh powers! We'll learn how to create a special USB stick that can make your computer start up with Windows 10. It's like a 'computer recipe' that we'll follow using a cool tool called Robocopy!
What You Need to Begin
Before we start, let's make sure we have all the ingredients ready to cook up our Windows 10 USB.
Finding Your Tools
Imagine if you had a tool belt like a superhero. For our adventure, you'll need a Robocopy tool, a USB stick, and a Windows PC.
Getting Your Windows 10 Ready
It's like getting the secret sauce! We need a Windows 10 image to copy onto our USB stick.
Step-by-Step: Creating Your Bootable USB with Robocopy
Now, it's time to mix our ingredients together. We'll go step-by-step, so you don't miss any part of our recipe!

Image courtesy of via Google Images
Starting Robocopy
Let's learn how to wake up the Robocopy and tell it we're ready to start!
Copying the Secret Sauce
We will use Robocopy to move the Windows magic onto our USB stick, turning it into a bootable treasure key!
Checking Your Work
After you follow the steps, it's like doing a magic trick. We check to make sure the trick worked, and our USB stick is truly magical now.
Testing the Bootable USB
We're going to see if the magic happens by trying the USB on a Windows PC.
Troubleshooting Tips
Sometimes, even wizards make mistakes. If your magic didn't work the first time, here are some tricks to fix it.
| Step | Description |
|---|---|
| 1 | Download Windows 10 ISO |
| 2 | Insert USB Drive |
| 3 | Open Command Prompt as Administrator |
| 4 | Run diskpart to prepare USB drive |
| 5 | Use Robocopy to copy files from Windows 10 ISO to USB Drive |
| 6 | Eject USB Drive |
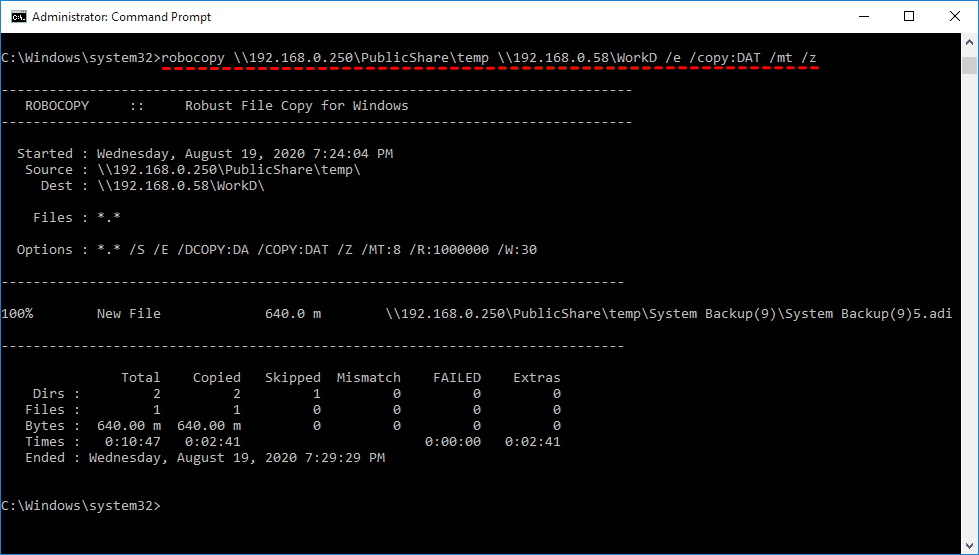
Image courtesy of via Google Images
Common Mistakes to Watch Out For
Even the best wizards can miss a step. Let's make sure we've got everything just right.
Asking for Help
When a spell doesn't work, wizards can always ask their wizard friends for help. Learn who to ask and how!
Making the Magic Happen Again: Creating More USBs
What if you want to create more magic USBs? It's easy once you know how to do it, just like repeating your favorite spell!
Conclusion: You're a Computer Wizard Now!
You've learned a powerful spell today. With your new Windows 10 bootable USB, you can make your PC new again anytime!

Image courtesy of via Google Images
FAQs: Questions Wizards Might Ask
Even wizards have questions. Here are some answers to things you might be wondering about.
Why do we use Robocopy and not another tool?
Some tools are just right for certain spells. Let's find out why Robocopy is great for this one! When it comes to creating a Windows 10 bootable USB, Robocopy is like a magic wand that can effortlessly transfer all the necessary Windows files onto your USB stick. It's a powerful tool that ensures a smooth and efficient copying process, making it the perfect choice for this wizardry task. With Robocopy by our side, we can confidently create our magical Windows 10 USB with precision and ease.
Can I use my magic USB on any computer?
Mostly yes, but there are a few things to remember before you try it on another computer. While your newly created Windows 10 bootable USB can work its magic on most computers, there are a few considerations to keep in mind. First, make sure that the computer you're using is compatible with Windows 10. Some older computers may not support this newer version of Windows. Additionally, it's important to check the BIOS settings of the computer to ensure that it can boot from a USB device. By verifying these factors, you can confidently wield your magic USB on various computers and spread the wizardry far and wide!


