Create Windows 11 Boot USB Guide

Unleash the power of Windows 11 with our step-by-step guide on how to create a boot USB. Don't miss out!
Table of Contents
Introduction: Getting Ready to Create a Windows 11 Boot USB
Imagine going on a thrilling computer adventure where you encounter exciting challenges that require the power of Windows 11 to overcome! This guide is your gateway to crafting a special USB that can start a computer with the latest and coolest operating system - Windows 11. Get ready to embark on this journey of creating your very own Windows 11 Boot USB!
Now, let's dive into the steps that will equip you with the necessary tools to conquer any digital quest that comes your way.
What You Need Before You Start
Before you dive into creating your Windows 11 Boot USB, there are a few things you'll need to gather. Let's go through the checklist of items required to get started on this exciting computer adventure.
Choosing Your Windows 11 Version
When embarking on this journey, you'll have to decide whether you want to use Windows 11 Home or Windows 11 Pro. Think of it like choosing between different sets of tools - one version might have extra cool features that you would find handy during your computer escapades.
Finding a USB Drive
Just like making sure your backpack has enough room for all your school books, you'll need to find a suitable USB drive for this task. Make sure to pick one with enough storage space to accommodate Windows 11 and any additional files needed for your computing adventures.
Step-by-Step: Making Your USB Ready
In order to make your USB drive ready for Windows 11, you'll need to go through a few simple steps. Think of it like preparing ingredients before baking cookies - each step is important to get the perfect result in the end.

Image courtesy of www.easeus.com via Google Images
Cleaning the USB Drive
Imagine your USB drive as a toy box that needs to be cleared out before putting in new toys. Before you can add Windows 11 to your USB drive, make sure to clean it up by removing any old files or folders. This will ensure that there is enough space for the new operating system and prevent any conflicts with existing data. Just like cleaning out your drawing before starting a new masterpiece, cleaning the USB drive is like giving it a fresh start.
Downloading Windows 11 for Your USB
Now that you have your USB drive ready, it's time to download Windows 11 onto it. This process is crucial as it will ensure your USB can start a computer with the new Windows. Think of it like downloading a game, but remember to do it from the official place so it's safe and works properly.
Finding the Official Windows 11 Download
To begin, you need to find the official Windows 11 download. This is important because downloading from the official website guarantees that you're getting the correct and safe version of Windows 11. It's like making sure you go to the right store to buy your favorite snacks; you want to make sure it's the real deal!
Making the USB Bootable with Windows 11
Now that you have downloaded Windows 11 onto your computer, it's time to make your USB drive ready to boot up a computer with this new and exciting operating system. This process is crucial to transforming your USB drive into a powerful tool that can start up a computer in no time, just like magic!
| Step | Description |
|---|---|
| 1 | Download Windows 11 ISO file from Microsoft's official website. |
| 2 | Insert a USB drive with minimum 8GB capacity into your computer. |
| 3 | Open Rufus or any other bootable USB creation tool. |
| 4 | Select the Windows 11 ISO file you downloaded as the source image. |
| 5 | Choose the USB drive you inserted as the target device. |
| 6 | Click on the "Start" or "Create" button to begin the boot USB creation process. |
| 7 | Wait for the process to complete and then safely eject the USB drive. |
| 8 | Your Windows 11 boot USB is now ready to use. |

Image courtesy of www.easeus.com via Google Images
Using the Download to Make a Boot USB
Imagine your USB drive is like a blank canvas waiting for a masterpiece. By using the downloaded Windows 11 file, you will bring life to your USB, turning it into a powerful tool that can kickstart any computer. It's like following step-by-step instructions to build your favorite LEGO set, but on a digital level.
Here's how you can make your USB bootable with Windows 11:
- Insert your USB drive into a USB port on your computer.
- Open the downloaded Windows 11 file on your computer.
- Follow the on-screen instructions to transfer the Windows 11 file onto your USB drive.
- Once the transfer is completed, safely eject your USB drive from the computer.
Voila! Your USB is now loaded with Windows 11 and ready to start up any compatible computer. It's like giving your USB drive a superpower that can bring computers to life with the click of a button.
Testing Your New Windows 11 Boot USB
Now that you've followed all the steps to create your special USB with Windows 11, it's time to make sure it works like a charm. Just like testing a new toy or a fun gadget, checking your Windows 11 Boot USB is important before you need it in a pinch.
How to Tell if Your USB Is Ready
To check if your Windows 11 Boot USB is all set to go, you can follow a simple test. Just like starting up a new video game to see if it loads properly, you'll need to do a quick check on a computer.
First, plug your newly created Windows 11 Boot USB into a computer that you're curious to try it on. Make sure to insert it into one of the USB ports—just like plugging in a charger for your tablet.
Next, turn on the computer and watch for any signs that your Windows 11 Boot USB is doing its job. It's like waiting for your favorite show to start playing on TV!
If your computer starts up and you see the Windows 11 logo or a loading screen, congrats! Your Windows 11 Boot USB is a success. You've now got a powerful tool in your hands that can help start a computer when needed.
Conclusion: Ready for a Windows 11 Adventure
Now that you have followed all the steps to create your very own Windows 11 Boot USB, you are all set for an exciting computer adventure! Just like a superhero with a trusty gadget, you now have a powerful tool at your disposal to tackle any computer challenge that comes your way.
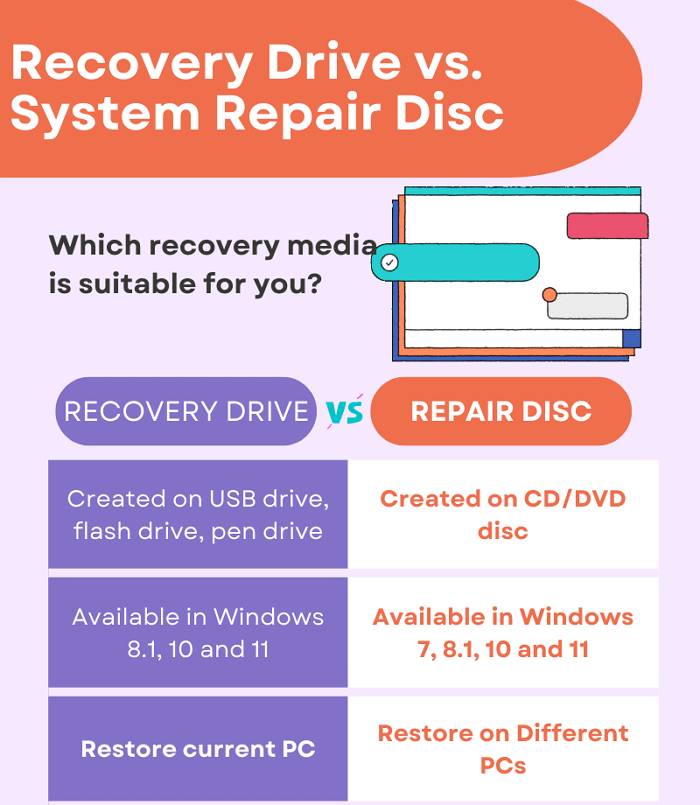
Image courtesy of www.easeus.com via Google Images
Imagine being able to start up a computer with Windows 11 anytime, anywhere, just by plugging in your special USB drive. It's like having a secret weapon in your pocket that can help you navigate through the digital world with ease and confidence.
With your newfound knowledge and skills in creating a bootable USB drive, you are well-equipped to explore the exciting features of Windows 11, whether it's for school projects, gaming sessions, or simply staying connected with friends and family.
So, go ahead and embark on your Windows 11 adventure with your trusty boot USB by your side. You're now ready to take on any computer challenge and unleash your creativity and productivity with the power of the new Windows!
FAQs
Here are some simple answers to common questions that other kids might ask about making a Windows 11 Boot USB, just like solving a tricky level in a game.
Can I use my Windows 11 USB on any computer?
Most computers can use it, but some older ones might not understand the new USB, similar to how some old phones don't work with new games. It's like trying to use a new key in an old lock - sometimes it fits, sometimes it doesn't.
What if my USB doesn't work?
If your Windows 11 USB doesn't work, don't worry! You can try checking the steps again to see if everything was done correctly. If that doesn't work, you could also try using a different USB. It's like trying out a new strategy in a game - if the first one doesn't work, you can always try something else.


