Creating Windows OS: A Beginner's Guide

Unlock the secrets of creating your own Windows operating system with this beginner's guide filled with tips and tricks.
Table of Contents
Introduction to Windows OS
Welcome to the exciting world of Windows OS! In this section, we will delve into what Windows OS is all about and the step-by-step process of getting it on your computer. Whether you're a beginner or just curious about how to start using Windows 10, we've got you covered with all the essential information you need.
What is Windows OS?
So, what exactly is Windows OS? Well, an operating system like Windows is a crucial piece of software that manages all the programs and applications on your computer. It acts as a bridge between you, the user, and the hardware of your computer, making sure everything runs smoothly and efficiently.
Why Windows OS is popular
Windows OS is one of the most widely used operating systems in the world. Its user-friendly interface, vast compatibility with different software and devices, and regular updates make it a preferred choice for many computer users. Plus, it offers a range of features to enhance your computing experience.
Getting Started with Windows
Now, let's dive into how you can get started with Windows on your computer. The process begins with installing Windows OS, and we'll walk you through the essential steps to get you up and running smoothly. Whether you're new to computers or looking to upgrade to Windows 10, we've got the basics covered for you.
Is Windows OS Free?
In this section, we will discuss whether Windows OS is free to use and what the 'Start' key is.
Understanding Windows OS Pricing
Many people wonder if they have to pay to use Windows OS on their computer. The answer is that Windows is not typically free. When you purchase a new computer, the cost of the Windows operating system is usually included in the overall price. However, if you want to upgrade to a newer version of Windows or reinstall it on an existing computer, you may need to purchase a license key from Microsoft. This allows you to legally use the software on your device.
The 'Start' Key Explained
The 'Start' key, often referred to as the Windows key, is a key on your keyboard that has the Windows logo on it. Pressing this key opens the Start menu, which is a central hub where you can access all your programs, files, and settings. It's like the home base of your Windows operating system, allowing you to navigate through your computer easily.
Pre-installation Checklist
Before you start installing Windows 10 on your computer, there are a few things you need to make sure you have:
1. A valid copy of Windows 10: You can purchase this online or from a retail store.
2. A computer that meets the minimum system requirements for Windows 10: This information can be found on the official Windows website.
3. Sufficient storage space: Make sure you have enough space on your hard drive to install Windows 10.
4. Backup your data: It's always a good idea to back up any important files before installing a new operating system.
Installation Steps
Once you have completed the pre-installation checklist, you can begin the installation process of Windows 10. Here are the steps to follow:
1. Insert the Windows 10 installation USB or DVD into your computer.
2. Restart your computer and boot from the installation media. You may need to change the boot order in the BIOS settings.
3. Follow the on-screen instructions to set up your language, time and currency format, and keyboard or input method.
4. Click on "Install Now" and follow the prompts to enter your product key.
5. Choose the type of installation you want (Custom or Upgrade) and select the drive where you want to install Windows 10.
6. Follow the rest of the installation prompts, including setting up your username and password.
7. Once the installation is complete, your computer will restart, and you can start using Windows 10.
By following these simple steps, you can successfully install Windows 10 on your computer and enjoy all the features and benefits it has to offer.
Navigating the Basics of Windows 10
Windows 10 is an operating system that helps your computer run smoothly and allows you to do all sorts of fun activities like playing games, watching videos, and doing homework. Let's explore some of the basic features of Windows 10 so you can start using it like a pro!
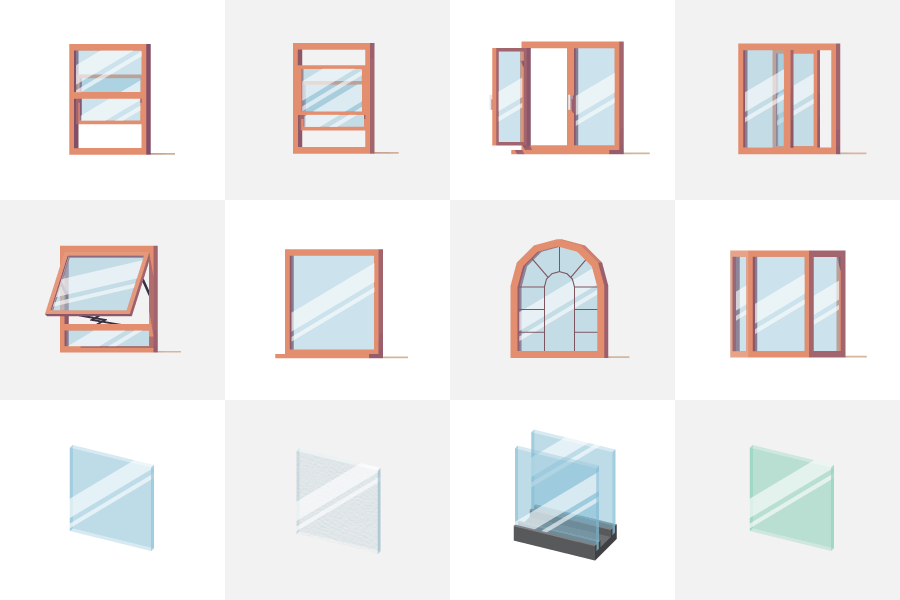
Image courtesy of mydividedsky.com via Google Images
The 'Start' Menu
The 'Start' menu is like the hub of your computer where you can find all your important programs and apps. To open the 'Start' menu, look for the Windows icon, which is usually located at the bottom left corner of your screen. Click on it, and a list of your favorite apps and programs will pop up, making it easy to choose what you want to do next!
| Step | Description |
|---|---|
| Step 1 | Choose the edition of Windows OS you want to create. |
| Step 2 | Download the Windows media creation tool from the official Microsoft website. |
| Step 3 | Run the media creation tool and select "Create installation media for another PC". |
| Step 4 | Choose the language, edition, and architecture for the Windows OS you want to create. |
| Step 5 | Insert a USB flash drive with at least 8GB of storage space. |
| Step 6 | Follow the prompts to create the Windows installation media on the USB drive. |
| Step 7 | Once the process is complete, you can use the USB drive to install Windows OS on a PC. |
Opening and Using Programs
To open a program in Windows 10, simply click on the app icon either on the desktop or in the 'Start' menu. Once the program is open, you can start using it to create art, write stories, or even solve puzzles. You can switch between multiple programs by clicking on their icons on the taskbar at the bottom of your screen. This way, you can work on different things at the same time!
Customizing Your Windows 10 Experience
In this section, we'll talk about how kids can personalize their Windows 10 by changing the background, adjusting settings, and more.
Change Your Background
If you're tired of looking at the same old background on your computer screen, you can easily change it to something you like better. Here's how you can do it:
1. Right-click on the desktop (the screen without any open windows).
2. Select "Personalize" from the menu that pops up.
3. Click on "Background" and choose a new picture from the options provided.
4. You can also choose a solid color or a slideshow of pictures to keep things interesting.
Setting Adjustments
Windows 10 allows you to customize various settings to make your computer work the way you want. Here are some adjustments you can make:
1. Adjust screen brightness: If your screen is too bright or too dim, you can change the brightness to a comfortable level. Go to "Settings" > "System" > "Display" to find the brightness slider.
2. Change volume: You can easily adjust the volume of your computer by clicking on the speaker icon in the taskbar and moving the volume slider up or down.
3. Customize notifications: If you're getting too many notifications from different apps, you can manage them by going to "Settings" > "System" > "Notifications & actions."
By making these simple adjustments, you can tailor your Windows 10 experience to suit your preferences and make using your computer more enjoyable.
Conclusion
In this guide, we explored the world of Windows OS, learning about what it is, why it's popular, and how to get started using it. We discussed the pricing of Windows OS and the functionality of the 'Start' key on your keyboard. Additionally, we provided a step-by-step approach to installing Windows 10 on your computer and navigating its basic features.

Image courtesy of design.tutsplus.com via Google Images
As you continue to explore Windows 10, remember that you can customize your experience by changing the background, adjusting settings, and making it your own. By following these simple instructions, you can personalize your computer to suit your preferences.
Overall, Windows OS is a versatile and user-friendly operating system that can help you accomplish a variety of tasks on your computer. Whether you're a student doing homework, an artist creating digital art, or a gamer enjoying your favorite games, Windows 10 has the tools and features to support your needs.
FAQs
Can I get Windows OS for free?
Windows OS is not free. You typically need to purchase a license to use it on your computer. Some computers come pre-installed with Windows, but if you need to install it on your own, you will need to buy a copy.
How long does it take to install Windows 10?
The time it takes to install Windows 10 can vary depending on your computer's speed and specifications. On average, it can take anywhere from 20 minutes to an hour to complete the installation process.
What can I do if my Windows 10 doesn't start?
If your Windows 10 doesn't start properly, you can try restarting your computer or performing a system restore to a previous working state. If these options don't work, you may need to seek help from a tech support professional to troubleshoot the issue.


