Defend PCs: Microsoft Defender Setup Guide

Discover the ultimate guide to setting up Microsoft Defender on your PC for maximum protection against cyber threats today!
Table of Contents
Introduction: Keeping Your PC Safe with Microsoft Defender
Kick off the article with an engaging introduction that sets the scene for why using Microsoft Defender is important for protecting a Windows computer from viruses and hackers. Imagine having a shield that protects your computer from sneaky viruses and cyber intruders - that's what Microsoft Defender does for your Windows PC! It's like a digital superhero built into Microsoft Windows 10 and Win 10 Pro, always on guard to keep your computer safe.
So, why is Microsoft Defender so helpful? Well, just like how you need to wash your hands to stay healthy, your computer needs protection from harmful viruses too. Microsoft Defender acts as an antivirus program that fights off these digital germs and keeps your computer running smoothly.
What is Microsoft Defender?
Microsoft Defender is like a superhero for your Windows computer. It is an antivirus program that works hard to keep your PC safe from bad software that tries to sneak in and cause trouble. Just like how a shield protects a knight in a castle, Microsoft Defender protects your computer from viruses and hackers.
The Basics of Microsoft Defender
Microsoft Defender comes with cool features to guard your computer all the time. It watches out for bad stuff in real-time, updates itself automatically to stay strong, and even lets you schedule scans to check for any sneaky viruses hiding in your PC.
Microsoft Defender Benefits
One of the best things about Microsoft Defender is that it's already inside your Windows computer, so you don't need to pay extra for it. It's like having a loyal guard that never asks for a reward. That's pretty awesome, right? Plus, since it's made by Microsoft, it works hand-in-hand with your PC perfectly.
Setting Up Microsoft Defender on Your PC
Microsoft Windows 10 and Win 10 Pro users have a powerful tool at their disposal to keep their systems safe from cyber threats - Microsoft Defender. In this section, we will go through the steps required to set up Microsoft Defender on your Windows PC, ensuring that you have a robust defense against viruses and hackers.

Image courtesy of www.linkedin.com via Google Images
Accessing Microsoft Defender
Locating and opening Microsoft Defender on your Windows PC is the first step towards securing your system. To access Microsoft Defender, simply click on the Start button in the bottom left corner of your screen, then type "Windows Security" in the search bar. Click on the app that appears to launch Microsoft Defender.
Exploring the Microsoft Defender Dashboard
Once you have opened Microsoft Defender, you will be greeted with a user-friendly dashboard that displays key information about the security status of your PC. From this dashboard, you can access features like virus and threat protection, firewall settings, device performance and health, and more.
Configuring Your Protection Settings
Customizing your protection settings in Microsoft Defender is crucial to ensure that your PC is shielded from potential threats. To configure your protection settings, click on "Virus & threat protection" in the dashboard, then select "Manage settings." Here, you can adjust options such as real-time protection, cloud-delivered protection, automatic sample submission, and more to tailor your defense strategy to your needs.
Running a Scan with Microsoft Defender
When it comes to running a scan on your Windows computer with Microsoft Defender, you have two main options: a quick scan or a full scan. A quick scan is a faster option that checks the most common areas where malware tends to hide, such as temporary files and running processes. On the other hand, a full scan goes through every file and folder on your PC, providing a more thorough inspection. If you suspect a specific file or location may be compromised, a full scan is the best choice. However, for regular check-ups, a quick scan is usually sufficient.
Scheduling Scans
Setting up a scanning schedule with Microsoft Defender is a convenient way to ensure that your PC is regularly checked for any potential threats. To schedule a scan, open Microsoft Defender and navigate to the "Virus & threat protection" tab. From there, click on the "scan options" link and choose "Windows Defender Antivirus Full" or "Windows Defender Antivirus Quick" depending on the type of scan you prefer. Then, select the frequency for the scan, such as daily or weekly, and the time that works best for you.
Maintaining Your PC's Health with Microsoft Defender
In order to keep your Windows PC running smoothly and protect it from potential threats, it's essential to maintain its health using Microsoft Defender. This built-in antivirus program is designed to safeguard your system against viruses, malware, and hackers, ensuring a safe and secure computing experience.
| Step | Description |
|---|---|
| 1 | Open the Start menu and select "Settings". |
| 2 | Click on "Update & Security". |
| 3 | Select "Windows Security" from the left menu. |
| 4 | Click on "Virus & threat protection". |
| 5 | Click on "Manage settings" under Virus & threat protection settings. |
| 6 | Toggle the "Real-time protection" switch to On. |
| 7 | Scroll down and click on "Add or remove exclusions" to exclude specific files or folders from scanning. |
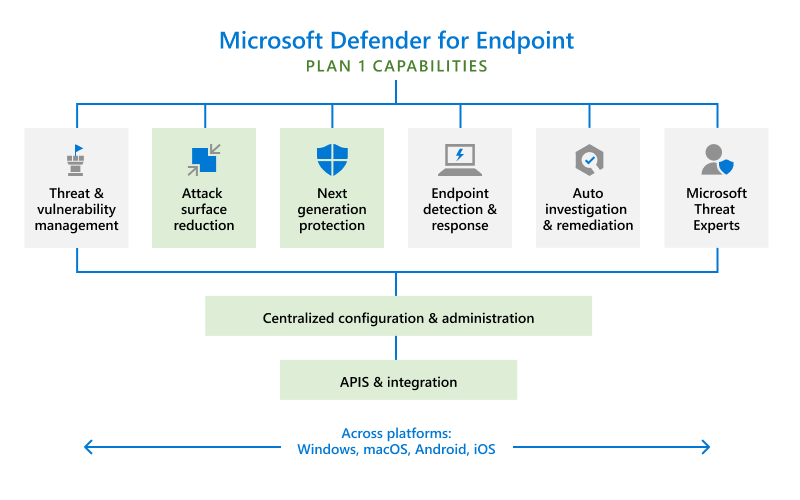
Image courtesy of learn.microsoft.com via Google Images
Reviewing Security Health Reports
One important aspect of maintaining your PC's health with Microsoft Defender is regularly checking the security health reports. These reports provide valuable insights into the overall security status of your computer, highlighting any potential issues or vulnerabilities that need to be addressed. By reviewing these reports regularly, you can stay ahead of any security threats and take appropriate action to keep your PC safe.
Updating Microsoft Defender
Another crucial step in maintaining your PC's health is to ensure that Microsoft Defender is always up to date. Regular updates are vital for keeping the antivirus program's database of virus definitions current, enabling it to effectively detect and remove the latest threats. By ensuring that Microsoft Defender is updated regularly, you can optimize its performance and enhance your PC's overall security.
Conclusion: Stay Protected with Ease
Throughout this guide, we've covered the essential aspects of Microsoft Defender and how it plays a crucial role in safeguarding your Windows PC. By understanding the significance of having a reliable antivirus program like Microsoft Defender, you are already taking proactive steps in securing your digital world.
Maintaining a Protected Environment
With Microsoft Defender, you can rest assured that your system is being actively monitored for any potential threats. The real-time protection feature constantly scans your files and programs, ensuring that malicious software doesn't find a way into your PC undetected.
Seamless Integration for Peace of Mind
One of the greatest advantages of using Microsoft Defender is its seamless integration with Microsoft Windows 10 and Win 10 Pro. You don't need to worry about installing third-party antivirus software or paying extra fees for protection—it's all built-in and ready to defend your computer.
Effortless Protection
By following the simple setup process, configuring your protection settings, and running periodic scans, you can maintain a high level of security without any hassle. Microsoft Defender makes it easy for you to stay protected without having to constantly monitor your PC.
Ultimately, with Microsoft Defender, you can navigate the digital landscape with confidence, knowing that your Windows PC is shielded from potential threats and attacks. Make the most of this powerful tool and enjoy a safer online experience every day.
FAQs
Do I need Microsoft Defender if I have another antivirus?
If you have another antivirus program installed on your Windows PC, you might be wondering if Microsoft Defender is necessary. Microsoft Defender offers solid protection on its own, and for most users, it is sufficient. It is built into Windows 10 and Win 10 Pro, providing real-time protection against viruses and other threats. However, if you prefer to use a different antivirus program, you can still use Microsoft Defender alongside it for added security.
How often should I run a scan with Microsoft Defender?
Running regular scans with Microsoft Defender is essential to ensure your Windows PC stays protected from malware. It is recommended to run a quick scan daily to quickly check for any immediate threats. Additionally, performing a full scan once a week can help detect more deeply embedded malware that may not be caught in a quick scan. Setting up a scan schedule can automate this process, making it easier to stay on top of your PC's security.
What should I do if Microsoft Defender finds a virus?
If Microsoft Defender detects a virus or malware on your PC, it is important to take action promptly. First, quarantine the infected file to prevent it from causing further harm. Then, you can choose to remove the threat entirely. Microsoft Defender will guide you through the process of dealing with the detected virus, ensuring that your PC remains safe and secure. It is also recommended to run a full scan after removing the threat to confirm that your system is clean.

