Defend Your PC: Win Defender Setup
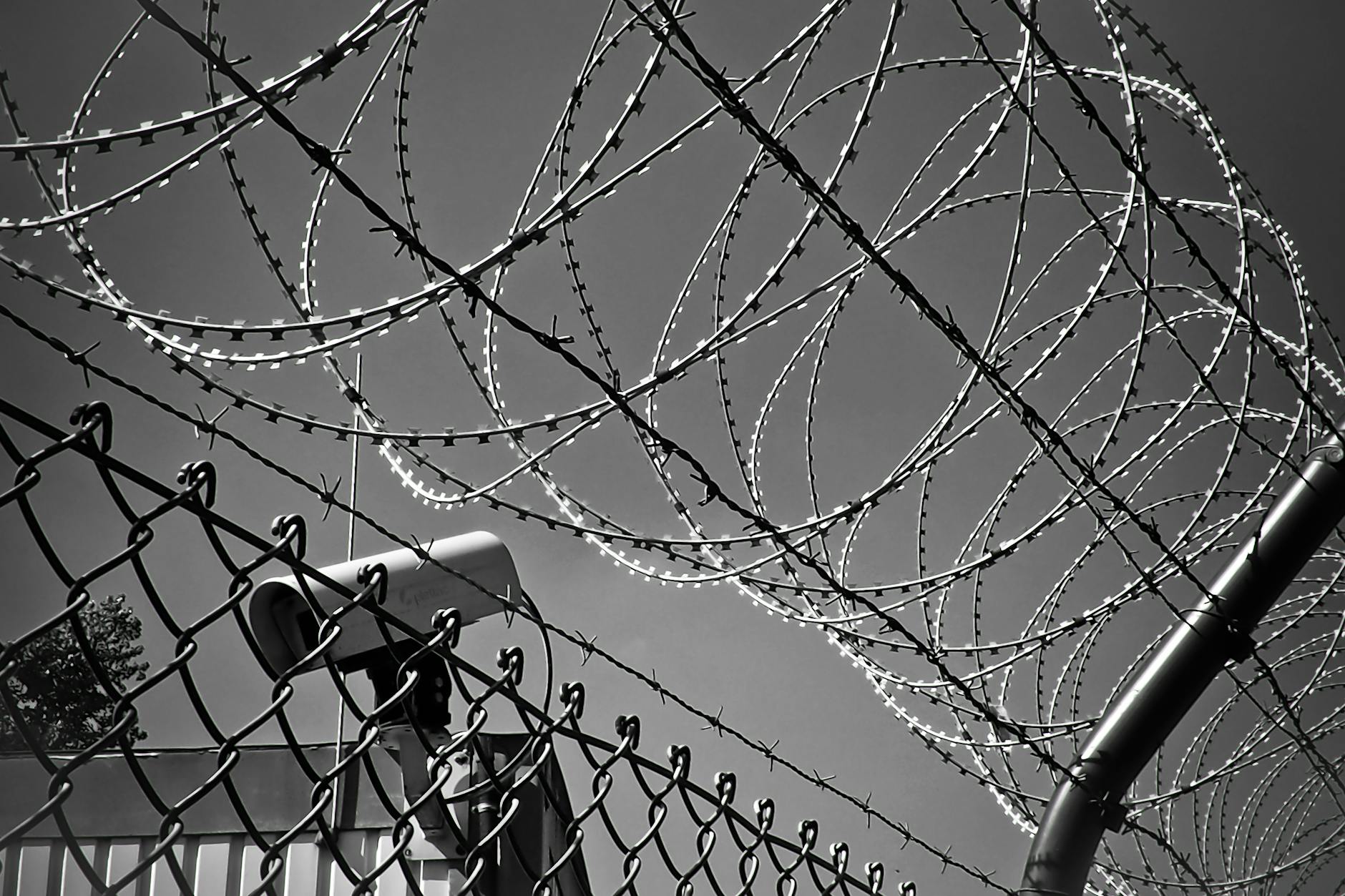
Discover the essential steps to ensuring your PC's security with a foolproof Win Defender setup - don't let hackers win!
Table of Contents
Introduction: Keeping Your Computer Safe with Windows Defender
We're going to learn all about protecting your computer from sneaky viruses and hackers using a superhero program called Windows Defender! It's like having a powerful shield to keep your Microsoft Windows 10 PC safe from all the bad stuff online. Are you ready to become a computer superhero with Windows Defender by your side?
Let's dive into the exciting world of computer security and discover how Windows Defender can be your trusty sidekick in the fight against cyber threats.
What Is Windows Defender?
Let's find out what Windows Defender is and why it is such a cool tool for keeping your computer safe.
The Guardian of Your Windows PC
Windows Defender is like a bodyguard that watches over your computer and keeps the bad stuff out.
Windows Defender vs. Bad Guys
Learn how Windows Defender fights off viruses and other internet bullies trying to mess with your computer.
By keeping Windows Defender on your side, your computer is protected from all kinds of sneaky threats!
Setting Up Windows Defender on Your PC
Now we'll walk through some easy-peasy steps to get Windows Defender ready to guard your computer.

Image courtesy of www.linkedin.com via Google Images
Find Windows Defender on Your PC
First things first, we need to locate where Windows Defender is hiding on your computer!
Turning Windows Defender On
I'll show you how to wake up Windows Defender and get it ready for action.
Checking for Updates
Windows Defender needs to stay smart—let's learn how to teach it the latest tricks to fight the bad guys!
Exploring Windows Defender Features
Windows Defender, like a trusty superhero, comes packed with some amazing features to keep your computer safe and sound. Let's take a closer look at these cool tools!
Virus & Threat Protection
Just imagine Windows Defender as a shield that blocks scary viruses and cyber-attacks from sneaking into your computer. It's like having a digital force field around your precious files and photos!
Account Protection
Ever wanted to keep your secrets safe from prying eyes? Windows Defender also makes sure that no one can pretend to be you online. It's like having a super-strong password protector by your side!
Firewall & Network Protection
Imagine Windows Defender as a silent guardian, standing between your computer and the outside world. It creates an invisible wall to keep hackers and nosy internet neighbors away from your games and videos. Your digital castle remains safe and secure!
Using Windows Defender to Scan Your PC
Time to put Windows Defender to the test! Let's learn how to do a computer check-up to find any hidden germs.

Image courtesy of www.prot-on.com via Google Images
Running Your First Scan
Running a scan with Windows Defender is like giving your computer a doctor's check-up. It looks for any bad stuff that might be hiding in your files.
To start a scan, open Windows Defender on your computer. You can do this by typing "Windows Security" in the search bar and clicking on the app that pops up.
Once Windows Defender is open, look for the "Virus & threat protection" option. Click on it, and then click on "Quick scan" or "Full scan" to start the scan. A quick scan checks the most common hiding spots for viruses, while a full scan checks every nook and cranny of your computer.
Now, Windows Defender will search through all your files and folders to make sure everything is safe and sound. This might take some time, so be patient and let it do its superhero work!
Understanding Scan Results
After the scan is complete, Windows Defender will show you a report with the results. Don't worry, it's like a report card for your computer!
If the scan didn't find anything suspicious, you'll see a message saying your device is secure. That means Windows Defender didn't find any bad guys trying to sneak in.
If the scan did find something fishy, Windows Defender will tell you what it found and what it did about it. It might even ask you to take action, like removing a sneaky virus or quarantining a suspicious file.
Remember, it's important to run scans regularly to keep your computer healthy and safe. Windows Defender is your trusty sidekick in the fight against cyber-evil!
Staying Updated with Windows Defender
As we've learned, Windows Defender is like a superhero that protects your computer from all the bad stuff floating around on the internet. But, just like any superhero, Windows Defender needs to stay sharp and up-to-date to keep your computer safe. Let's find out how we can make sure our superhero program is always at its best!
| Step | Description |
|---|---|
| Step 1 | Open Windows Security by clicking on the Windows Security icon in the system tray or by searching for it in the Start menu. |
| Step 2 | Click on "Virus & threat protection" in the left sidebar. |
| Step 3 | Click on "Manage settings" under Virus & threat protection settings. |
| Step 4 | Make sure Real-time protection is turned on. |
| Step 5 | Check for updates by clicking on "Check for updates". |
| Step 6 | Run a quick scan by clicking on "Quick scan". |
| Step 7 | Review the scan results and take appropriate actions if any threats are found. |
How to Update Windows Defender
Updating Windows Defender is super easy, like giving your superhero a power-up! To keep Windows Defender at its strongest, simply follow these steps:
1. Open Windows Defender by searching for it in the Start menu or clicking on the shield icon in the taskbar.
2. Click on the "Virus & threat protection" tab.
3. In the new window, click on "Check for updates" to make sure Windows Defender has the latest virus definitions and security updates.
4. Windows Defender will automatically download and install any available updates to keep your computer safe and secure.
Setting Up Automatic Updates
For a hassle-free experience, you can set up your computer to automatically update Windows Defender. This way, you won't have to worry about remembering to check for updates yourself! Here's how you can do it:
1. Open Windows Defender as before.
2. Go to the "Settings" tab.
3. Under "Automatic sample submission" and "Cloud-delivered protection," make sure both options are turned on to allow Windows Defender to automatically receive updates and new features.
4. Now, you can sit back and relax, knowing that Windows Defender will always be on top of its game without you having to lift a finger!
Conclusion: Your PC Defence Playbook
By now, you've become a computer security expert with the help of Windows Defender. Your PC is now equipped with a powerful guardian that will keep it safe from any cyber threats lurking in the shadows. Let's recap what we've learned so far:
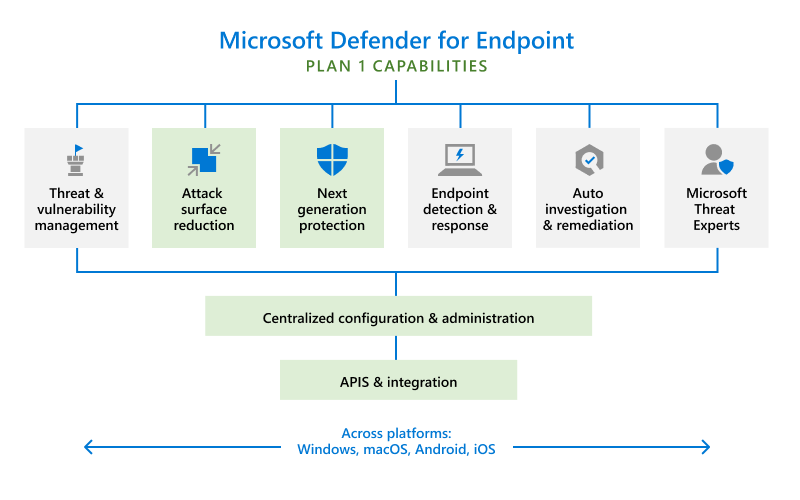
Image courtesy of www.bluevoyant.com via Google Images
Windows Defender: Your Computer's Superhero
Windows Defender acts like a brave bodyguard, standing watch over your computer and ensuring that no harmful viruses or hackers can get through its defenses.
Windows Defender vs. Internet Bullies
You've seen how Windows Defender defeats cyber villains and protects your computer from all sorts of online dangers. With Windows Defender in your corner, your PC is in safe hands.
Setting Up Windows Defender Like a Pro
You now know how to find Windows Defender on your PC, turn it on, and keep it updated with the latest security features. Your computer is now like a fortress, guarded by the powerful Windows Defender.
Exploring Windows Defender's Powerful Features
Windows Defender offers tools like Virus & Threat Protection, Account Protection, and Firewall & Network Protection to keep your PC safe and secure. You can rest easy knowing that Windows Defender has your back.
Using Windows Defender to Scan Your PC
You've learned how to run scans with Windows Defender to check for any hidden threats on your computer. With regular scans, you can ensure that your PC stays clean and protected.
Staying Updated with Windows Defender
keeping Windows Defender updated is crucial for its effectiveness in protecting your PC. By following simple steps to update and set up automatic updates, you can ensure that your computer's security is always up to date.
With Windows Defender as your trusty sidekick, you are now armed with the knowledge and tools to defend your PC like a pro. Remember to stay vigilant, keep Windows Defender updated, and practice safe browsing habits to keep your computer safe from harm. Your PC defence playbook is now complete!
FAQs
Got more questions? No problem! Here are some answers to things other kids often ask about Windows Defender.
Can Windows Defender work with other antivirus programs?
Some important info about whether Windows Defender likes to work alone or with a buddy.
Do I have to pay for Windows Defender?
Find out if keeping your computer safe with Windows Defender costs any of your allowance.
Will Windows Defender slow down my games?
Let's talk about if Windows Defender makes your computer run a bit more like a tortoise than a hare when you're playing games.
Generated by Texta.ai Blog Automation


