Does Windows 10 freeze?

Does Windows 10 freeze?
Introduction
What is Windows 10 freeze?
Windows 10 freeze refers to the situation where a computer running on the Windows 10 operating system becomes unresponsive and stops functioning properly. It is characterized by the screen freezing, applications becoming unresponsive, and the inability to perform any actions on the computer. This issue can occur due to various reasons, such as software conflicts, hardware issues, or outdated drivers. Windows 10 upgrade is one of the common triggers for this problem, as it may introduce compatibility issues with existing software or hardware.
Causes of Windows 10 freeze
There are several causes that can lead to Windows 10 freeze. One of the main causes is hardware issues, such as a faulty graphics card or insufficient RAM. Another common cause is software conflicts, where incompatible programs or drivers can cause the system to freeze. Overheating can also be a cause, especially if the computer is not properly ventilated or if the cooling system is not working effectively. Additionally, malware infections can lead to system freezes, as malicious software can disrupt the normal functioning of the operating system. Lastly, insufficient disk space can also cause freezing issues, as the system needs enough space to perform tasks smoothly.
Effects of Windows 10 freeze
When Windows 10 freezes, it can have several negative effects on your computer's performance and user experience. Applications may become unresponsive, causing you to lose any unsaved work. The screen may also freeze, preventing you from accessing any functions or interacting with the computer. Additionally, a Windows 10 freeze can lead to frustration and a loss of productivity. It is important to address this issue promptly to prevent further problems.
Common Symptoms

Unresponsive screen
One of the common symptoms of Windows 10 freeze is an unresponsive screen. When your screen becomes unresponsive, it means that you are unable to interact with any of the elements on the screen. This can be frustrating and can hinder your productivity. To resolve this issue, you can try restarting your computer or using keyboard shortcuts to force quit unresponsive applications. Vintage ice cream experience
Frozen applications
Frozen applications are a common symptom of Windows 10 freeze. When your applications freeze, they become unresponsive and stop working properly. This can be frustrating, especially if you were in the middle of an important task. To troubleshoot this issue, you can try closing the frozen application using the Task Manager. If that doesn't work, you may need to restart your computer. It's also a good idea to check if your PC meets the Windows 11 requirements to ensure compatibility.
Inability to perform actions
One of the common symptoms of Windows 10 freeze is the inability to perform actions. When your computer freezes, you may find that clicking on icons or buttons does not yield any response. This can be frustrating as it hampers your productivity and interrupts your workflow. You might also experience delays in opening or closing applications. It is important to address this issue promptly to avoid any further complications.
Troubleshooting
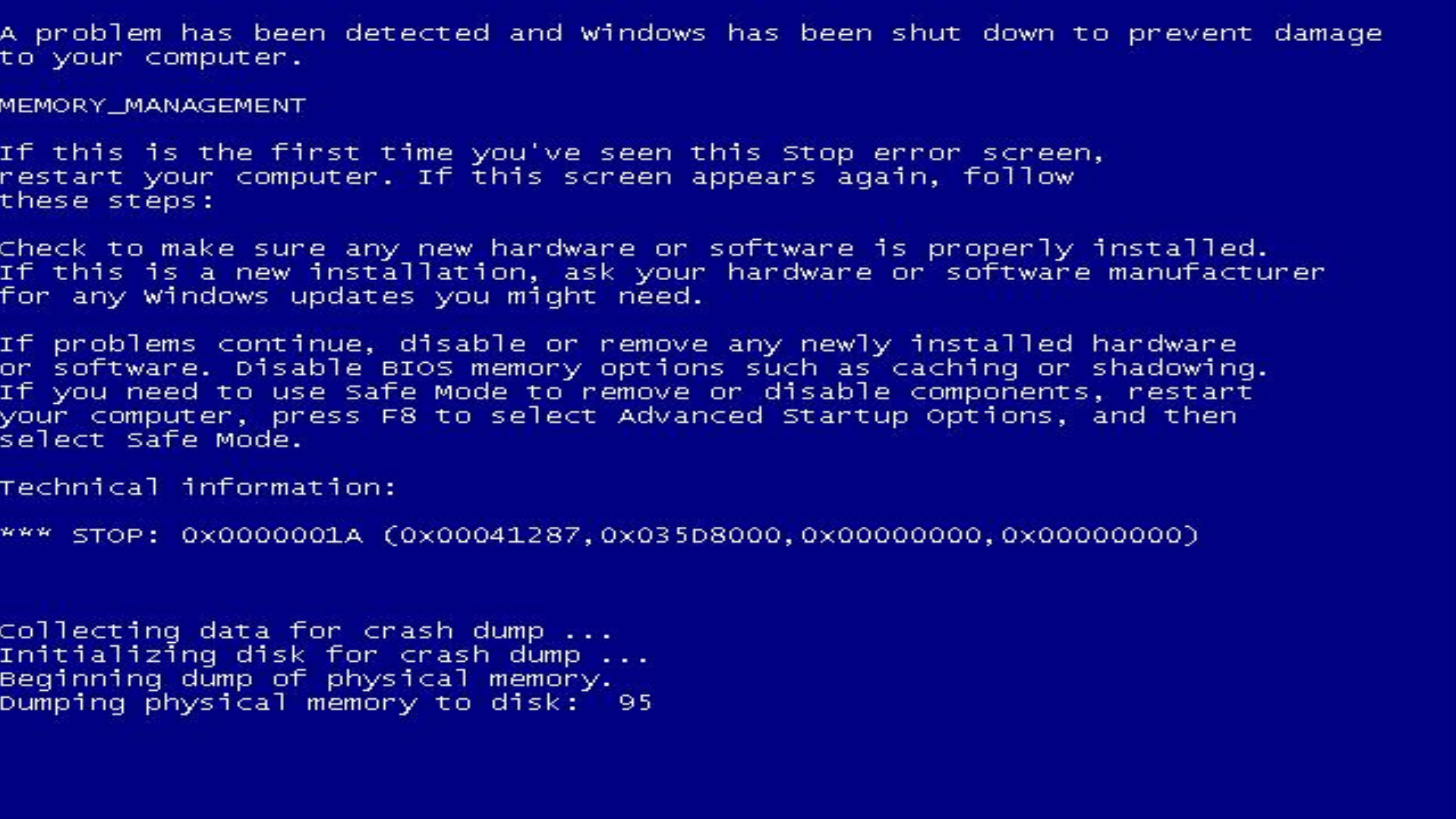
Check for system updates
One of the first steps to troubleshoot Windows 10 freeze is to check for system updates. Microsoft regularly releases updates that include bug fixes and performance improvements. These updates can help resolve issues that may be causing your system to freeze. To check for updates, go to the Settings menu and click on Update & Security. Then, click on Check for updates to see if there are any available updates for your system. It is important to keep your system up to date to ensure the stability and security of your computer.
Scan for malware
One of the common causes of Windows 10 freeze is malware infections. Malware can disrupt the normal functioning of your system and lead to freezing issues. To address this, it is important to regularly scan your system for malware using reliable antivirus software. Make sure to keep your antivirus software up to date to effectively detect and remove any malicious programs. Additionally, avoid downloading and installing software from untrusted sources as they may contain malware. By taking these preventive measures, you can minimize the risk of malware-related freezing problems.
Update device drivers
Updating device drivers is an essential step in troubleshooting Windows 10 freeze. Outdated or incompatible drivers can often cause system instability and lead to freezing issues. To update your device drivers, you can follow these steps:
- Identify the devices that require driver updates.
- Visit the manufacturer's website for each device and download the latest drivers.
- Install the updated drivers by following the provided instructions.
By keeping your device drivers up to date, you can ensure optimal performance and affordable stability of your Windows 10 system.
Preventive Measures

Keep your system updated
Regularly updating your Windows 10 operating system is crucial in preventing freezing issues. Microsoft releases security patches and bug fixes through updates that address any vulnerabilities or performance issues that may cause your system to freeze. To ensure that your system is up to date, go to the Windows Update settings and check for any available updates. It is also recommended to enable automatic updates to ensure that your system receives the latest updates without manual intervention.
Use reliable software
When it comes to ensuring the smooth operation of your Windows 10 system, it is crucial to use reliable software. By using trusted applications and programs, you can minimize the risk of encountering freezing issues. Reliable software is designed to be stable and compatible with your system, reducing the chances of crashes and freezes. Additionally, reliable software often receives regular updates and patches, addressing any potential vulnerabilities or bugs. By choosing reputable software developers and vendors, you can enhance the overall performance and reliability of your Windows 10 experience.
Avoid overloading your system
To prevent Windows 10 freeze, it is important to avoid overloading your system. Overloading can cause excessive strain on your computer's resources, leading to performance issues and potential freezing. Here are some tips to avoid overloading your system:
- Close unnecessary applications: Keep only the essential applications running to reduce the load on your system.
- Manage startup programs: Disable unnecessary programs from starting up with your computer to free up resources.
- Considerations for upgrading older laptops to Windows 11: If you have an older laptop, it is important to consider the compatibility and system requirements before upgrading to Windows 11. Some older laptops may not meet the minimum requirements and may experience performance issues or freezing.
By following these preventive measures, you can minimize the chances of your Windows 10 system freezing.
Advanced Solutions
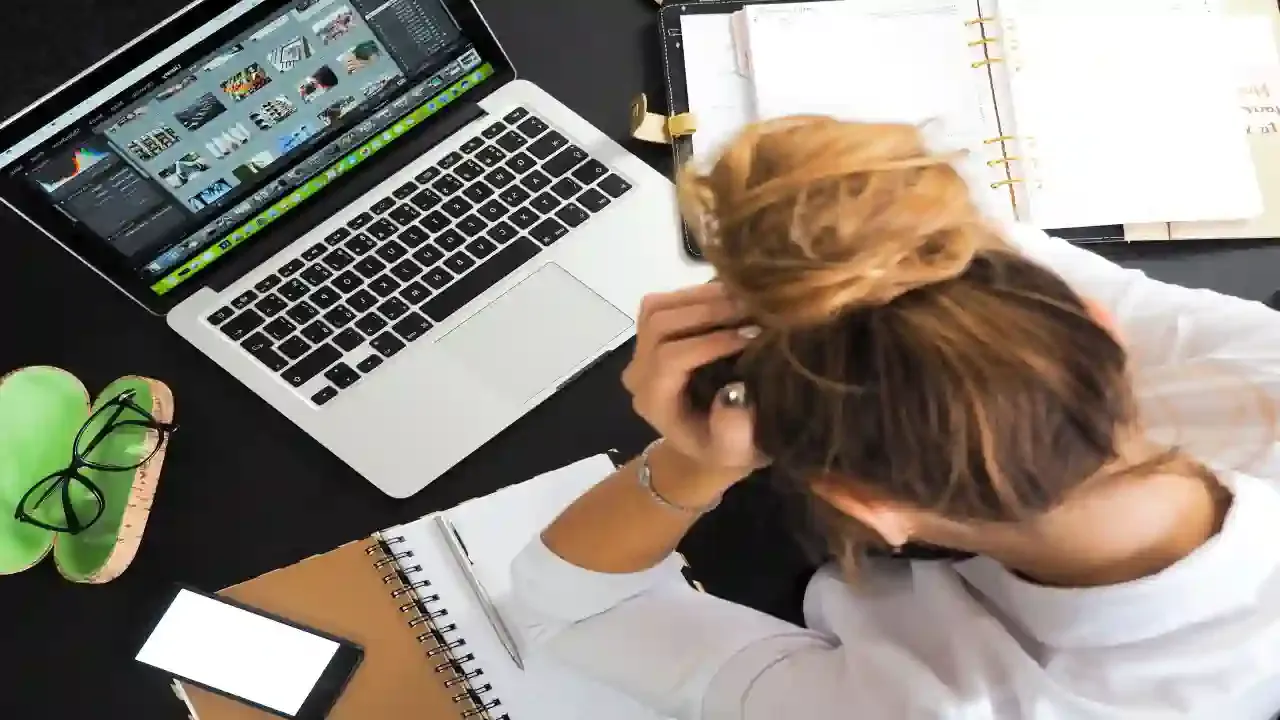
Perform a clean boot
Performing a clean boot is a troubleshooting technique that helps to identify and resolve software conflicts that may be causing your Windows 10 to freeze. By starting your computer with only the essential services and startup programs, you can determine if a third-party application or service is causing the issue. To perform a clean boot, you need to open the System Configuration utility and disable all non-Microsoft services and startup items. This process can help you isolate and eliminate any software conflicts. Once you have identified the problematic software, you can either uninstall it or update it to the latest version. It's important to note that performing a clean boot should be done carefully, as it may temporarily disable some functionality on your computer.
Reset or reinstall Windows 10
If you have tried all the troubleshooting steps and your Windows 10 is still freezing, you may need to consider resetting or reinstalling the operating system. This can help resolve any underlying software issues that may be causing the freeze. Resetting Windows 10 allows you to keep your personal files while removing all installed applications and settings. On the other hand, reinstalling Windows 10 completely wipes your computer and installs a fresh copy of the operating system. Before proceeding with either option, make sure to back up your important files to prevent data loss. It is also advisable to consult with a professional if you are not familiar with the process. Remember to follow the necessary steps and precautions to ensure a smooth reset or reinstallation of Windows 10.
Seek professional help
If none of the troubleshooting methods mentioned above work, it may be time to seek professional help. There are experts who specialize in diagnosing and fixing issues with Windows 10. They have the knowledge and experience to identify the root cause of the freezing problem and provide appropriate solutions. Virus free is one of the highlights in this paragraph.
FAQ (Frequently Asked Questions)

What should I do if my computer freezes?
If your computer freezes, there are several steps you can take to resolve the issue. First, try rebooting your computer by holding down the power button until it turns off, then turning it back on. This can often fix temporary glitches that may be causing the freeze. If that doesn't work, try closing any unresponsive applications by using the Task Manager. You can access the Task Manager by pressing Ctrl + Shift + Esc. If the freeze persists, you may need to force restart your computer by holding down the power button for several seconds. Note: If you are using a 32-bit version of Windows 10, you may experience more frequent freezes compared to the 64-bit version. In this case, consider upgrading to a 64-bit version for better performance and stability.
Can a virus cause Windows 10 to freeze?
Yes, a virus can cause Windows 10 to freeze. When a virus infects your computer, it can disrupt the normal functioning of the operating system, leading to freezing issues. Viruses can modify system files, consume system resources, and interfere with essential processes, causing the system to become unresponsive. To protect your computer from viruses, it is important to update your antivirus software regularly and scan your system for malware. Additionally, avoid downloading files from untrusted sources and be cautious while browsing the internet to minimize the risk of virus infections.
How can I prevent Windows 10 from freezing?
To prevent Windows 10 from freezing, there are several preventive measures you can take. First, make sure to keep your system updated with the latest Windows updates. These updates often include bug fixes and performance improvements that can help prevent freezing issues. Additionally, it is important to use reliable software and avoid downloading programs from unknown sources, as they may contain malware or other malicious code that can cause freezing. Another important step is to avoid overloading your system by running too many programs or having too many browser tabs open at once. This can put a strain on your computer's resources and increase the likelihood of freezing. By following these preventive measures, you can minimize the chances of experiencing freezing issues on your Windows 10 system.


