Easy Python Setup on Windows

Unlock the secrets to effortless Python setup on Windows with these simple steps for a smooth coding experience today!
Table of Contents
Introduction: Starting Your Python Journey on Windows
Welcome to the exciting world of Python programming on Windows! In this guide, we will walk you through the simple process of installing Python on your Windows operating system. But before we begin, let's make sure you have Windows 10, the perfect platform for your Python adventures.
Are you ready to dive into the world of coding with Python on your Windows machine? Let's get started!
Preparation: Checking Your Windows Version
Before diving into the exciting world of Python programming on your Windows computer, it's essential to first ensure you have the right version of Windows installed. Let's walk through the process of checking your Windows version to make sure everything is set up correctly.
How to Check Your Current Windows Version
To check which version of Windows you currently have on your computer, follow these simple steps:
- Click on the Start menu in the bottom left corner of your screen.
- Search for "Settings" and open the Settings app.
- In the Settings window, click on "System."
- Scroll down on the left-hand side and select "About."
- Under "Windows specifications," you will see the edition and version of Windows you are using.
By following these steps, you can easily determine whether you are running Windows 10 or an older version that might need an upgrade.
Understanding Windows Upgrades
Now that you know which version of Windows you have, you might be wondering if there are free upgrades available to newer versions like Windows 11. While Windows 10 was initially offered as a free upgrade, the situation may have changed for Windows 11. It's essential to check the official Microsoft website for the latest information on Windows upgrades.
By confirming your Windows version and staying informed about upgrades, you can ensure a smooth transition to the latest operating system if necessary while setting the stage for your Python coding journey on Windows.
Downloading Python for Windows
Before you can start coding in Python on your Windows computer, you need to download the Python software. The first step is to visit the official Python website. You can do this by opening your internet browser and typing in 'www.python.org' in the address bar.
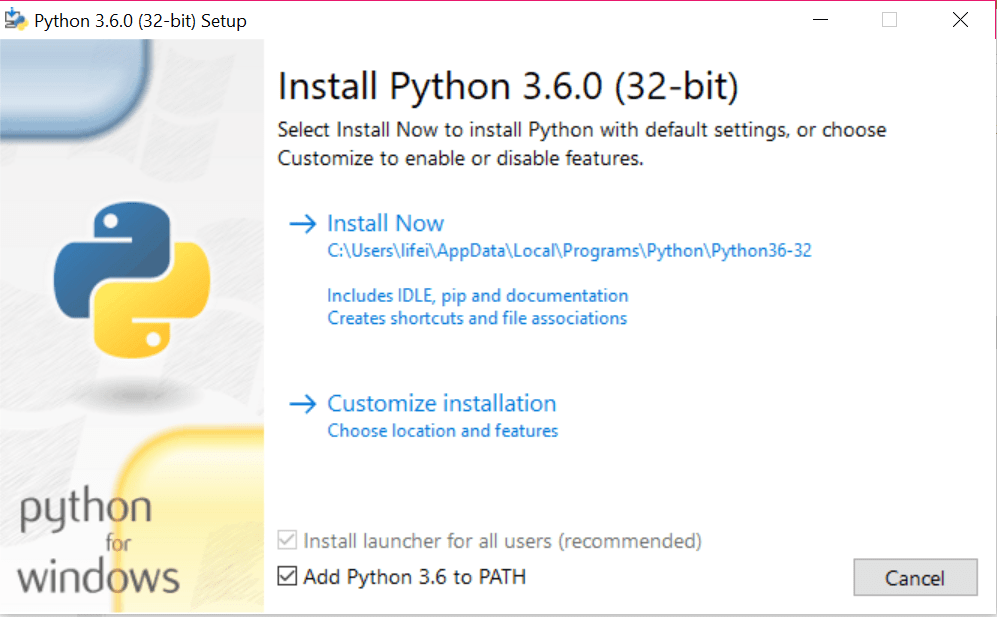
Image courtesy of data-flair.training via Google Images
Choosing the Right Python Version
Once you are on the Python website, you will see a big button that says 'Downloads'. Click on this button to go to the downloads page. Here, you will find different versions of Python available for download. Make sure to choose the version that says 'Windows' and matches your operating system's architecture (32-bit or 64-bit).
Installing Python on Windows
So, you've made it to the exciting part - installing Python on your Windows computer! Let's walk through the steps together to make sure you can start coding in no time.
Running the Installer
First things first, locate the downloaded Python installer file on your computer. Double-click on the file to start the installation process. A setup wizard should pop up on your screen.
| Tool | Description |
|---|---|
| Python Installer | Download the Python installer from the official website (python.org) and run it. |
| PATH Configuration | During the installation, ensure to check the box that says "Add Python to PATH" for easy access. |
| Command Prompt | Open Command Prompt and type "python" to check if Python is successfully installed. |
| PIP Installation | PIP (Python Package Installer) comes pre-installed with Python 3.4 and later versions. |
| Text Editor | Choose a text editor like Visual Studio Code, Sublime Text, or PyCharm for coding in Python. |
Following the Installation Steps
Now, let's follow the installation steps carefully. Make sure to check the box that says 'Add Python to PATH' during the setup. This option is important as it allows you to run Python from any command prompt window.
Continue through the wizard by clicking 'Next' and 'Install.' Python will now be installed on your Windows computer. This may take a few moments, so be patient!
Once the installation is complete, you will see a message confirming that Python has been successfully installed on your machine. Congratulations, you're one step closer to becoming a Python coder!
Verifying Python Installation
Once you've successfully installed Python on your Windows computer, it's essential to verify that it was set up correctly. The best way to do this is by testing Python in the Command Prompt, a tool that allows you to interact with your computer through textual commands.

Image courtesy of data-flair.training via Google Images
To begin, open the Command Prompt by searching for it in your Windows search bar. Once it's open, type python --version and press Enter. This command will display the version of Python that is currently installed on your system. If you see the version number displayed, congratulations! Python is properly set up on your Windows computer.
If you encounter an error message or no version number is displayed, it's possible that Python wasn't installed correctly. In such a case, you may need to revisit the installation steps outlined earlier to ensure everything was done accurately.
Conclusion: Ready to Code!
Now that you have successfully installed Python on your Windows computer, you are all set to embark on an exciting coding journey! Congratulations on taking this important step towards learning a valuable skill that can open up a world of possibilities for you.
By setting up Python on your Windows machine, you have equipped yourself with a powerful programming language that is used by professionals in various fields such as web development, data science, artificial intelligence, and more. Whether you want to create websites, analyze data, build games, or automate tasks, Python is the perfect tool to bring your ideas to life.
Remember, learning to code is like learning a new language. It may seem challenging at first, but with practice, patience, and a willingness to learn, you will gradually become more comfortable and proficient in writing code. Don't be afraid to make mistakes – they are all part of the learning process!
FAQs
Can I install Python on an older version of Windows?
Python can be installed on Older versions of Windows, but it's recommended to use Windows 10 for the best experience. Older versions may not support all the features of Python or may have compatibility issues. If you're using an older version of Windows, consider upgrading to Windows 10 to ensure a smooth Python installation process.
Why didn’t my Python installation work?
If your Python installation didn't work as expected, there could be several reasons. Make sure you followed each step correctly during the installation process. Check if you downloaded the correct version of Python for your Windows system. If you encounter any errors or issues, you can try reinstalling Python or seeking help from online forums or Python communities.
Do I need to pay for Python or Windows updates?
No, both Python and Windows updates are generally free. Python is an open-source programming language, which means it can be downloaded and used without any cost. As for Windows updates, most users receive updates for free, especially if you have Windows 10. However, there may be certain premium features or services that require payment, so be mindful of those when updating your operating system.


