Easy Start Guide for Windows 11

Unleash the power of Windows 11 with this simple guide - a must-read for a seamless transition to the new OS!
Table of Contents
Introduction to Windows 11
Hey friends! Let’s chat about Windows 11 - it's like the new cool playground for your computer! Did you know there’s a special key that opens up all the fun? We’ll learn about that and more!
Windows 11 is the latest and greatest operating system for your computer. Just like how every superhero has their special power, Windows 11 has its own special key - the start key! This key is like a magic wand that lets you access all the amazing things your computer can do.
Don’t worry if this sounds a bit confusing right now. We’ll take it step by step and make sure you understand everything there is to know about Windows 11 and how to make the most out of it. So, are you ready to dive into the world of Windows 11?
Finding the Start Key
First off, let's find the magic key that wakes up Windows – the start key! It’s like the ‘Open Sesame!’ of your computer.
Turning on Your Computer
Here’s where the ‘on’ button is hiding, and that single press that gets everything buzzing.
Signing In
Now, let’s make sure it's really you using the computer – just type your secret code!
Is Windows 11 Free?
Let's dive into the dollars and cents of Windows 11. Is it going to cost you a fortune, or is it a freebie like a gift from a friend?
Money Matters
Guess what? You might be thrilled to know that Windows 11 can be a free ride! That's right, you don't always have to reach for your piggy bank because some kind souls at Microsoft are giving it away for free. It's like getting a cool new toy without spending a single penny!
A World of Options
But hey, sometimes freebies come with a catch. While Windows 11 itself may be free, there could be extra features or versions that might need a little extra cash. It's like getting a pizza for free but wanting extra cheese or toppings - those might cost a little more. So keep an eye out for any upgrade options that could add a sprinkle of magic to your Windows experience!
Troubleshooting Startup Issues
Uh-oh, what if Windows 11 is being a sleepyhead? We’ll show you the secret handshake to wake it up if it doesn’t start right.

Image courtesy of support.microsoft.com via Google Images
Using the Start Key
Remember the start key? There’s more than one way to use it if Windows is dozing off. Just press the start key on your keyboard, or click on the Windows icon located in the bottom left corner of your screen. This magic key can open up a world of possibilities and wake your computer from its slumber.
Restarting Your Computer
Sometimes, all it needs is a quick nap. Let’s learn how to give Windows a short snooze and a fresh start. To restart your computer, simply click on the Windows icon, select the power button, and then choose restart. This will give Windows a chance to refresh and start up properly. It’s like hitting the reset button to get everything back on track.
| Step | Description |
|---|---|
| 1 | Review system requirements |
| 2 | Backup important files |
| 3 | Download Windows 11 installer |
| 4 | Run the installer |
| 5 | Follow on-screen instructions |
| 6 | Customize settings during setup |
| 7 | Update drivers and software |
| 8 | Explore new features of Windows 11 |
Exploring Windows 11 Together
Windows 11 is waiting for us to play in its new playground, but it might look a bit different from Windows 10. Imagine we're going on an adventure, and you're the captain! Let's go exploring step by step to discover all the exciting new features.
Discovering the New Features
First things first, let's take a peek at the cool new toys that Windows 11 has in store for us. It's like unwrapping a present to see what surprises are inside. From fresh designs to updated apps, there's a lot to explore and enjoy.
Finding Your Favorite Programs
Just like every captain needs their trusty tools, you might be wondering where your favorite games and apps went. Don't worry, we'll help you track them down in Windows 11. It's like playing a fun game of hide-and-seek to find the treasures you love.
Conclusion
You did it! You’re now ready to tell Windows 11 to do what you want. Just remember, every computer is a bit different, just like you, so have tons of fun exploring!
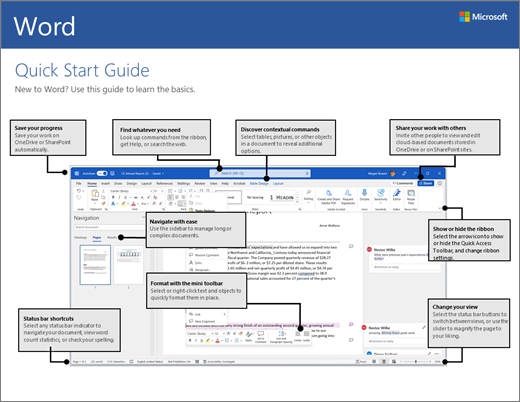
Image courtesy of support.microsoft.com via Google Images
Frequently Asked Questions (FAQs)
Got more questions about Windows 11? You’re not alone! Here are some answers that might help.
Can I find my games from Windows 10 in Windows 11?
Just like finding your favorite toy in a new playroom, your games are still around – let’s show you how!
What to do when my screen just won’t turn on?
No worries, we have some tricks up our sleeve for when the screen is too shy to show anything.


