Easy Windows 10 Startup Guide!

Unleash the secrets to streamlining your Windows 10 startup process with this comprehensive guide - your computer will thank you!
Table of Contents
Introduction to Starting Up Windows 10
We're going to learn how to wake up our Windows 10 computer and start doing fun things! It's like saying 'hello' to your computer and getting it ready to play.
Before we make Windows 10 wake up, we need to know a few buttons on our keyboard. We'll learn what the start key is and why it's super important.
Now, we'll go through each step, like following a treasure map, to start Windows 10. We'll learn each step one by one!
Getting Ready to Start Windows 10
Before we dive into the exciting world of Windows 10, let's get our computer ready for action. We need to understand a few keys on the keyboard to make sure we can start our journey smoothly. One key that you'll be using a lot is called the start key!
Knowing Your Start Key
The start key is like a secret code to wake up your computer. It's usually located on the bottom left of your keyboard and has a special Windows logo on it. This key is super important because it helps you open up all the cool things Windows 10 has to offer!
Turning on Your Computer
Just like getting out of bed in the morning, we need to gently press the power button on our computer to wake it up. Once you hear a soft whirring sound and see the screen light up, you'll know your computer is ready to start Windows 10!
Step-by-Step Guide to Opening Windows 10
Now, we'll go through each step, like following a treasure map, to start Windows 10. We'll learn each step one by one!

Image courtesy of via Google Images
Using the Start Key
Once the computer is on, we'll use the start key to open up a whole world of games, drawing, and more! The start key is like a special key on your keyboard that helps you wake up your computer. It usually has a small Windows logo on it. Give it a gentle press, and you'll see your computer start to wake up!
What Do You See?
When Windows 10 starts, you'll see pictures called 'icons.' These icons are like little buttons that help you open programs, games, and other cool stuff. Each icon represents something different, like a game or a drawing app. We're going to find out what they mean and how they can be your shortcuts to fun! Just click on the icon you want to open, and you're ready to have a blast!
Making Windows 10 Your Own
We're going to learn how to change the way Windows 10 looks so it feels like your special space. It's like decorating your room!
Changing Your Background
Find out how to put your favorite color or picture on the screen. It's super easy! Just like putting up a cool poster in your room, you can choose a picture or color that makes you happy every time you see it on your computer screen. You can even change it whenever you feel like something new!
Arranging Your Icons
Learn to move around the little picture icons so you can find your games and homework super fast! Just like arranging your toys or books on a shelf, you can organize your icons on the computer screen. You can put your favorite games in one place and your schoolwork in another. It's like having your own personal treasure map to find what you need quickly!
Fun Windows Facts for Smart Kids
Let's discover some cool secrets about Windows! Ever heard of DOS? It's like the hidden part of Windows that most people don't see!
| Step | Instructions |
|---|---|
| 1 | Press the power button on your computer to turn it on. |
| 2 | Wait for Windows 10 to boot up. This may take a few minutes. |
| 3 | Enter your password (if required) to log in to your account. |
| 4 | Once logged in, you will see your desktop with icons and a taskbar. |
| 5 | You are now ready to start using Windows 10! |
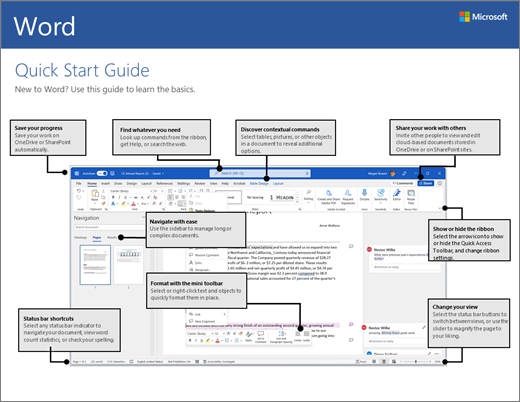
Image courtesy of via Google Images
What's DOS?
DOS stands for Disk Operating System. It's like the old grandparent of Windows! Back in the day, before fancy graphics and colorful icons, computers needed DOS to understand commands. It was all about typing in words to make things happen on the screen. It's like a secret language that only computers could understand!
Wrapping Up: What We've Learned
Today, we've learned so much about starting up Windows 10 and making it our very own special space. Let's take a quick look back at all the cool things we discovered!
Starting Windows 10
We found out that starting Windows 10 is like waking up your computer and getting ready to have fun! Remember, it's just like saying 'hello' to your computer.
Getting Ready to Start Windows 10
Before we even press the start key, we took a moment to get to know our keyboard and find that magical start key. That start key is like a secret code to talk to our computer!
Step-by-Step Guide to Opening Windows 10
We followed a step-by-step guide, much like a treasure map, to open up Windows 10 and dive into a world of games, drawing, and more. Do you remember using the start key to unlock the wonders of your computer?
Making Windows 10 Your Own
Just like decorating your room, we learned how to change the look of Windows 10 to make it feel like your very own special place. From changing the background to rearranging icons, you're in control!
Fun Windows Facts for Smart Kids
We delved into some cool secrets about Windows, like how DOS is the hidden part that most people don't see. Did you know that DOS was a big deal before Windows came along?
By learning all this, you're well on your way to becoming a computer whiz! Keep exploring, asking questions, and most importantly, having fun with your computer. Who knows what other exciting things you'll discover as you keep on exploring your digital world!
Frequently Asked Questions (FAQs)
How do I find my favorite game from the start menu?
If you're looking for your favorite game on your Windows 10 computer, you can easily find it by following these simple steps. First, click on the Start menu button at the bottom left corner of your screen. Then, look for the “All Apps” option, where you can see a list of all the apps and games available on your computer. You can scroll through the list or use the search bar to quickly find the game you're looking for. Once you find it, just click on the game icon to start playing!
What do I do if my computer doesn't start?
If your computer doesn't start up as expected, don't worry! There are a few things you can try to troubleshoot the issue. First, check to make sure that all the cables are securely connected and that the power source is working. If everything seems fine but your computer still won't start, try restarting it by holding down the power button for a few seconds until it shuts off. Then, press the power button again to turn it back on. If the problem persists, it may be helpful to seek assistance from a grown-up or a tech-savvy friend who can help you further troubleshoot the issue.

