Easy Windows 11 Start-Up Guide
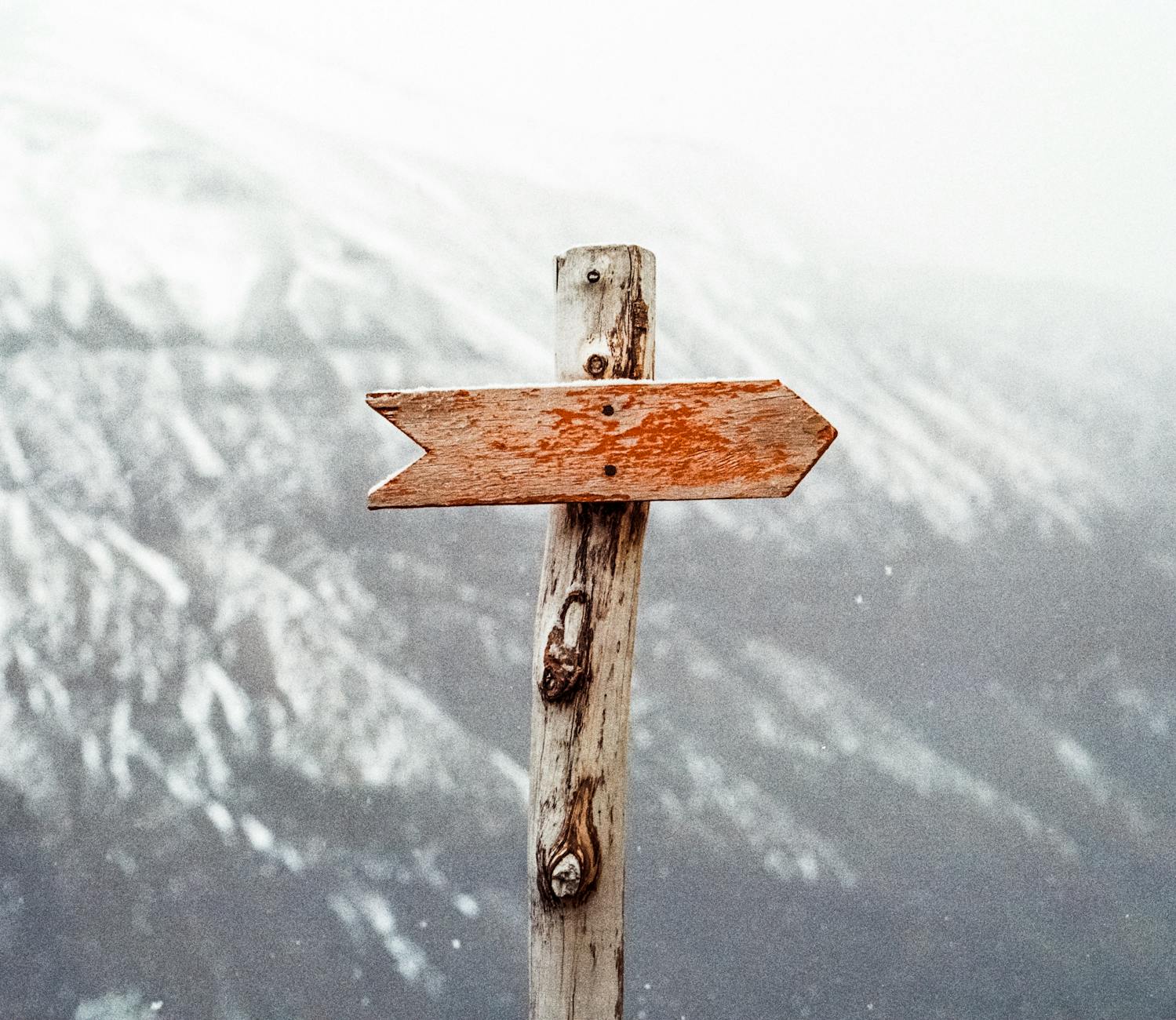
Unlock the secrets of Windows 11 with this simple step-by-step guide for a smooth and stress-free start-up experience!
Table of Contents
Introduction: A Bright New Beginning with Windows 11
We're going to talk about how you can start your adventure with Windows 11! It's like learning how to ride a bike – but instead of wheels, you've got keys and screens!
Before The Big Start - Checking If Your PC Is Ready
Just like you need the right size bike, your computer needs to be ready for Windows 11. We’ll see if it fits!
Is My Computer Big Enough for Windows 11?
Learn about what your computer needs to run Windows 11, like a helmet and pads for safe biking.
Getting Windows 11 - Is It Like a Free Bike?
Find out if Windows 11 costs money or if it's something you can get without opening your piggy bank.
Section 2: The Starting Line - Installing Windows 11
Imagine putting on your helmet and climbing on the bike. Now, let’s install Windows 11 together! It's like getting your bike ready for a thrilling ride, but instead, we're preparing your computer for an exciting new journey into the world of Windows 11.
Subsection 2.1: Step-By-Step on How To Begin
We'll walk through each step of installing Windows 11 just like following a bike trail map, so you don't get lost along the way. First, make sure your computer is powered on and ready for the installation process. Then, insert the Windows 11 installation media, which could be a USB drive or a disc, into your computer. Follow the on-screen instructions to start the installation process, and voila, you're on your way to Windows 11!
Subsection 2.2: What If My Computer Won’t Start Windows 11?
Sometimes bikes get stuck, and computers can too. If your computer is not starting Windows 11 as it should, don't worry. There are a few things you can try to nudge your computer in the right direction. Firstly, check if all the cables are properly connected and try restarting your computer. If that doesn't work, you can try booting your computer into safe mode or using system repair tools to troubleshoot the issue. With a little patience and some troubleshooting, you'll get your computer up and running with Windows 11 in no time.
On the Move - Using the Start Menu
The Start Menu is like your bike’s handlebars - it helps you steer where you want to go on the computer!

Image courtesy of support.microsoft.com via Google Images
Discover the Start Key
Imagine having a magical key that unlocks all the cool stuff on your computer - that's what the Start key is for Windows 11! It's like finding the secret entrance to a treasure chest full of games, apps, and more. Just look for the special key on your keyboard that has a flag on it, press it, and watch as a whole world of possibilities opens up before your eyes!
| Step | Description |
|---|---|
| 1 | Turn on your computer and wait for the Windows 11 logo to appear. |
| 2 | Follow the on-screen instructions to choose your language and region settings. |
| 3 | Connect to a Wi-Fi network or plug in an Ethernet cable to access the internet. |
| 4 | Create or sign in with a Microsoft account to access all features of Windows 11. |
| 5 | Set up a PIN or password to secure your computer. |
| 6 | Customize your desktop background, theme, and other personalization options. |
Starting Your Journey – Opening Windows
Once you've found the Start key and unlocked all the hidden wonders of your computer, it's time to start your journey by opening windows. No, not the glass ones in your house, but virtual windows on your screen that show you different programs, files, and settings. Just like opening a book to explore its contents, clicking on these windows allows you to dive deeper into all the amazing things your computer can do. It's like flipping through different chapters of a story, but instead, you're discovering all the cool features of Windows 11!
Section 4: If You Hit a Bump - Troubleshooting Common Problems
Oops! If you’ve hit a bump, no worries. There are tools in your backpack to fix common Windows 11 troubles.
Subsection 4.1: Help! Windows 11 Won’t Start!
Don’t panic - we'll figure out what to do if your computer is being a grumpy gator and won't start.
Subsection 4.2: Fixing Small Windows 11 Problems
For small hiccups, like a bike's squeaky wheel, we'll learn how to make things smooth again.
Conclusion: You're Now a Windows 11 Whiz!
By now, you’re ready to ride through Windows 11 with no training wheels. Go explore!
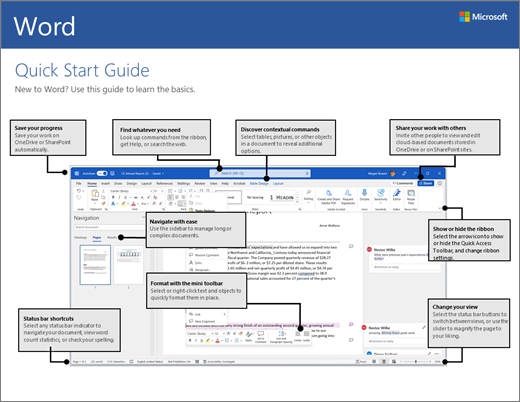
Image courtesy of support.microsoft.com via Google Images
FAQs
FAQ 1: Can I Use My Favorite Games and Apps on Windows 11?
Just like picking out your favorite stickers for your bike, we'll see if your favorite things can stick with Windows 11. Don't worry, most of your favorite games and apps should work just fine on Windows 11. It's like having your trusty old water bottle on a new bike - still handy and reliable!
FAQ 2: How Do I Keep My Computer Safe on Windows 11?
Safety first! Learn how to put on the safety pads for your computer so you can cruise without worries. Just like wearing a helmet when riding your bike, you can keep your computer safe on Windows 11 by using an antivirus program, keeping it updated, and being cautious about what you download online. It's all about keeping your computer as safe as possible while you explore the digital world!


