Easy Windows 11 Tweaks to Boost Productivity

Discover the secret Windows 11 tweaks that will streamline your workflow and supercharge your productivity in just minutes!
Table of Contents
- Introducing Windows 11 Productivity Tweaks
- Getting Started with Windows 11
- Customize Your Start Menu
- Organizing Your Taskbar
- Smart Window Management
- Mastering Keyboard Shortcuts
- Boosting Speed with Start-up Settings
- Managing Notifications like a Pro
- Utilizing Virtual Desktops
- Keeping Everything Up to Date
- Recap: Becoming a Windows 11 Wizard
- FAQs: Answers to Your Curious Questions
Introducing Windows 11 Productivity Tweaks
We'll dive into the exciting world of Windows 11 and explore how simple tweaks can make your homework or gaming sessions more efficient and enjoyable. With just a few expert Tips and Tricks, you'll be on your way to boosting your productivity in no time!
Let's uncover the power of Windows 11 and discover how you can fine-tune your digital experience to suit your needs perfectly.
Getting Started with Windows 11
In this section, we will guide you through the basics of Windows 11 so you can get familiar with the operating system and start using it like a pro!
Tour of Windows 11
Windows 11 is like your digital home where you can find all the things you need to do on your computer. When you turn on your computer, you will see the desktop, which is like your personal working space. Here, you can put shortcuts to your favorite apps and files for easy access. The Start Menu is where you can find all your apps and settings. It's like the door to your digital world. The taskbar at the bottom of your screen has icons for quick access to apps you use often. And windows are like the rooms in your digital house, where you can open different apps and work on different things at the same time.
Customize Your Start Menu
When you first open up your computer, the Start Menu is like your own personal command center, holding all the apps and tools you need to get things done. It's important to customize it to suit your needs and make it work better for you. Let's dive in and learn how to tweak your Start Menu!

Image courtesy of www.linkedin.com via Google Images
Pinning Your Favorite Apps
Pinning apps to your Start Menu is like putting up posters of your favorite superheroes on your wall - they're always there when you need them! To pin an app, simply right-click on it in the All Apps list or search bar, then select "Pin to Start." Voila! Now, your most-used apps are just a click away on your Start Menu.
Organizing Your Taskbar
The taskbar on your Windows 11 computer is like a tool belt that holds all the tools you need for quick access. By learning how to organize it efficiently, you can boost your productivity and get things done faster. Let's dive into how you can customize and arrange your taskbar to suit your needs.
Choosing What Stays on Your Taskbar
Have you ever wanted to have your favorite apps or programs just a click away? Well, you can! By choosing what icons stay on your taskbar, you can open your most-used tools with ease. Here's how you can do it:
1. Right-click on an icon on your taskbar that you want to keep.
2. Select "Pin to taskbar" from the options that appear.
3. Repeat this process for all the icons you want to have on your taskbar.
By customizing your taskbar in this way, you can have quick access to the apps and programs you use the most, making your work or playtime more efficient. Remember, your taskbar is your personal space, so make it work for you!
Smart Window Management
Having many windows open on your computer screen can get confusing, especially when you're trying to do homework or play games. But don't worry, we have some cool tricks to help you tidy up your windows and stay organized!

Image courtesy of www.digitaltrends.com via Google Images
Using Snap Layouts
Snap layouts in Windows 11 are like magic boxes that help you keep your windows neat and organized. It's like having invisible shelves that automatically arrange your open windows so you can see everything clearly.
When you have multiple windows open, simply click and drag a window to one side or corner of your screen. Windows 11 will suggest different layout options for you to choose from. Select the one that works best for you, and voila! Your windows will neatly snap into place, ready for you to work on each one without any confusion.
With Snap Layouts, you can easily switch between different tasks and keep everything in order, making your computer time more productive and enjoyable.
Mastering Keyboard Shortcuts
Keyboard shortcuts are secret codes that make using your computer super fast and easy! Instead of clicking with your mouse all the time, you can just press a few keys on your keyboard to get things done quickly. Let's dive into some common Windows 11 shortcuts that will make you a computer ninja!
Common Windows 11 Shortcuts
Here are some handy keyboard shortcuts that will help you zip around your computer like a pro:
- Ctrl + C - Copy: This magic combo lets you copy text or files so you can paste them somewhere else.
- Ctrl + V - Paste: After you've copied something, use this shortcut to paste it in a new place.
- Ctrl + Z - Undo: Made a mistake? Press Ctrl + Z to undo your last action and fix it!
- Windows key + D - Show Desktop: Need to quickly see your desktop? Press this shortcut to minimize all your open windows.
- Alt + Tab - Switch Between Apps: Want to move between different apps quickly? Hold down Alt and tap Tab to switch between open windows.
These are just a few examples of the many keyboard shortcuts available in Windows 11. They may seem a little tricky at first, but with a bit of practice, you'll be navigating your computer like a champ!
Boosting Speed with Start-up Settings
Let's make sure your computer wakes up fast and ready for action! We can do this by managing the start-up settings, which control which programs launch automatically when your computer turns on. By choosing wisely, we can speed up the start-up process and get you to your tasks quicker.
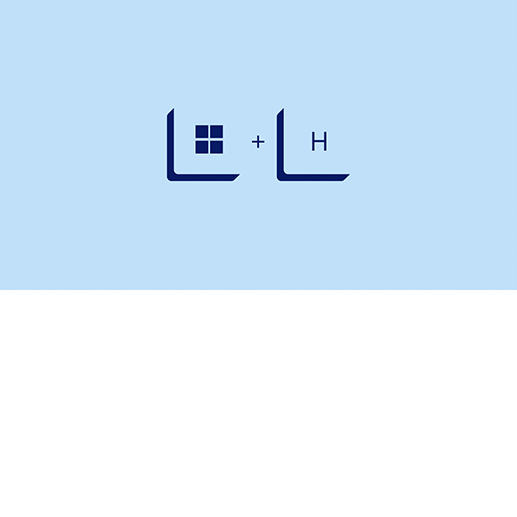
Image courtesy of www.microsoft.com via Google Images
Managing Start-up Programs
When you turn on your computer, you want it to be quick and responsive. By managing the start-up programs, you can decide which apps should start running in the background as soon as your computer boots up. This way, you can prioritize the most important programs and prevent unnecessary ones from slowing down your start-up time.
To manage start-up programs in Windows 11, you can access the Task Manager by pressing Ctrl + Shift + Esc on your keyboard. Once the Task Manager is open, navigate to the "Start-up" tab. Here, you will see a list of programs that are set to launch when your computer starts.
From this list, you can enable or disable specific programs by right-clicking on them and selecting the desired option. It's a good idea to keep essential programs like antivirus software or important utilities enabled, while disabling non-essential apps that may be consuming valuable resources during start-up.
By managing your start-up programs efficiently, you can optimize your computer's start-up speed and ensure that it boots up quickly, allowing you to get to work or play without any unnecessary delays.
Managing Notifications like a Pro
Don't let constant pinging slow you down; take control of your notifications to stay focused and productive. In this section, we'll show you how to manage notifications like a pro on your Windows 11 device.
Setting Focus Assist
Focus Assist is like having a personal assistant for your notifications. It helps you stay on track by silencing notifications when you're busy with important tasks. To set up Focus Assist:
1. Go to Settings by clicking on the Start Menu and selecting the gear icon.
2. Click on System and then on Focus Assist.
3. Choose the level of assistance you want, like Priority Only or Alarms Only, based on your needs.
4. You can even set specific times for Focus Assist to automatically turn on, like during your homework hours or gaming sessions.
With Focus Assist set up, you can now work, play, or create without interruptions from notifications, helping you boost your productivity and get things done efficiently.
Utilizing Virtual Desktops
Imagine having different desks for homework, games, and drawing! With Windows 11, you can do just that using virtual desktops. Virtual desktops let you create separate workspaces for different tasks, helping you stay organized and focused. Let's dive into how you can make the most out of virtual desktops.

Image courtesy of www.linkedin.com via Google Images
Creating and Switching Between Desktops
Creating a new virtual desktop is as easy as pressing a few keys. Simply press the Windows key + Tab on your keyboard to open the Task View, where you can see all your open windows and add a new desktop by clicking on the New Desktop button. You can also create a new desktop by pressing Windows key + Ctrl + D.
Once you have multiple desktops set up, you can switch between them effortlessly. Just press Windows key + Ctrl + Left Arrow/Right Arrow to navigate between your different desktops. This way, you can keep your homework on one desktop, your games on another, and your art projects on a third, all organized and ready for you to tackle.
Keeping Everything Up to Date
Updates can make your computer run smooth and safe. It's like giving your computer a check-up to keep it healthy and strong. When you update your computer, you're getting the newest features, the latest bug fixes, and most importantly, improved security.
| Tweak | Description |
|---|---|
| Enable Dark Mode | Switch to a darker color scheme to reduce eye strain and increase focus. |
| Customize Taskbar | Organize icons and pin frequently used apps for quick access. |
| Use Virtual Desktops | Create multiple desktops to separate work and personal tasks. |
| Keyboard Shortcuts | Learn and utilize keyboard shortcuts to navigate Windows faster. |
| Disable Unnecessary Startup Programs | Speed up boot time by disabling programs that launch at startup. |
| Customize File Explorer | Adjust file explorer settings to streamline file management tasks. |
| Utilize Focus Assist | Reduce distractions by enabling Focus Assist during work hours. |
| Optimize Power Settings | Extend battery life and improve performance by adjusting power settings. |
How to Update Windows 11
Updating Windows 11 is super easy! Just follow these simple steps:
1. Click on the Start button in the bottom left corner of your screen.
2. Select "Settings" by clicking on the gear icon.
3. In the Settings window, click on "Update & Security."
4. Now, click on "Windows Update" in the left sidebar.
5. Finally, click on the "Check for updates" button. If there are any updates available, click on "Download" and let your computer do its magic.
That's it! Your computer will now start updating, and you'll be all set with the latest and greatest version of Windows 11. Make sure to check for updates regularly to keep your computer in top shape.
Recap: Becoming a Windows 11 Wizard
Okay, let's take a moment to revisit all the awesome things we've learned about Windows 11 so far. By now, you should be feeling like a real tech whiz, ready to impress your friends with your computer skills!

Image courtesy of www.reddit.com via Google Images
Introducing Windows 11 Productivity Tweaks
We started our journey by discovering what Windows 11 is all about and how simple tweaks can make your daily tasks more efficient, whether it's doing homework or playing games. Remember, productivity is the name of the game!
Getting Started with Windows 11
After getting familiar with the basics of Windows 11 through our how-to guides, you now know your way around the system. Navigating through your computer should be a breeze for you now!
Customize Your Start Menu
Customizing your Start Menu was a fun adventure, wasn't it? By pinning your favorite apps, you've personalized your computer to suit your needs better. Now, everything you love is just a click away!
Organizing Your Taskbar
Your taskbar is now your best friend, thanks to the expert advice on choosing what stays on it. With all your essential tools neatly arranged, you can access them with lightning speed!
Smart Window Management
Managing multiple windows like a pro became a piece of cake with Snap Layouts. Now, you can keep your workspace organized and clutter-free for maximum productivity!
Mastering Keyboard Shortcuts
Unlocking the power of keyboard shortcuts has made you a computing speedster. Remember those secret codes to perform tasks quickly and impress everyone with your swift actions!
Boosting Speed with Start-up Settings
By managing your start-up programs efficiently, your computer now wakes up faster and is always ready for action. No more waiting around for your system to get going!
Managing Notifications like a Pro
With the tips and tricks on setting Focus Assist, you are now in control of your notifications. Say goodbye to distractions and hello to uninterrupted workflow!
Utilizing Virtual Desktops
Creating and switching between desktops has transformed how you work on your computer. Now, you can have different virtual spaces for all your tasks, whether it's homework, gaming, or creativity!
Keeping Everything Up to Date
By learning how to update Windows 11, you're ensuring that your computer runs smoothly and securely. Regular updates are key to maintaining a healthy system!
So, there you have it - a comprehensive recap of your journey to becoming a Windows 11 wizard! Keep practicing your newfound skills and get ready to show off your tech prowess to the world!
FAQs: Answers to Your Curious Questions
Can I undo a tweak if I don't like it?
Yes, absolutely! If you try out a tweak and it doesn't quite work the way you want, you can always go back and change it. Just follow the same steps in reverse to undo the tweak.
Do I need special tools to make these tweaks?
Nope! All the tweaks we've talked about can be done right from your Windows 11 settings. You don't need any extra tools or software to boost your productivity with these tweaks.
Will these tweaks make my computer faster?
While these tweaks won't magically turn your computer into a super-speedy machine, they can definitely help you work more efficiently. By customizing your Windows 11 settings to suit your needs, you can navigate your computer faster and get things done more smoothly.
Are these tweaks difficult to do?
Not at all! The tweaks we've covered are simple adjustments you can make within Windows 11 itself. Just follow the step-by-step instructions we've provided, and you'll be boosting your productivity in no time.



