Exploring the Depths of Windows Explorer: A User's Guide

Unleash the full potential of Windows Explorer with these expert tips and tricks for optimizing your file management system.
Table of Contents
Welcome to Windows for Dummies, your go-to resource for all things related to Windows operating systems. In this informal guide, we will explore various tips and tricks to help you optimize your Windows system for peak performance. Let's dive in!
Clean Up Your System
When it comes to optimizing your Windows system, starting with a clean slate is essential. Use the Disk Cleanup tool to remove temporary files that may be taking up valuable disk space. This will not only free up storage but also improve overall system performance. Additionally, take the time to uninstall any unused programs or apps that are just cluttering up your system. This decluttering process can make a significant difference in how smoothly your Windows system runs.
Another essential step in cleaning up your system is to disable unnecessary startup programs. These programs can slow down your system's boot time and consume valuable system resources. By disabling startup programs that you don't need to launch automatically, you can streamline your system's startup process and improve overall performance.
Update Your System
Keeping your Windows operating system, drivers, and software up to date is crucial for optimal performance and security. Set up Automatic updates to ensure that your system receives the latest patches and updates as soon as they are available. Regularly updating your system can help prevent security vulnerabilities and ensure that your system is running smoothly.
Don't forget to check for driver updates for your hardware components. Outdated drivers can lead to compatibility issues and performance problems. By keeping your drivers up to date, you can ensure that your hardware is working efficiently and effectively with your Windows system.
Optimize System Settings
Adjusting your system settings can have a significant impact on how your Windows system performs. One key setting to pay attention to is your Power settings. Depending on whether you want to prioritize performance or battery life, you can adjust your power settings to meet your needs. By customizing your power settings, you can optimize your system's performance to suit your preferences.
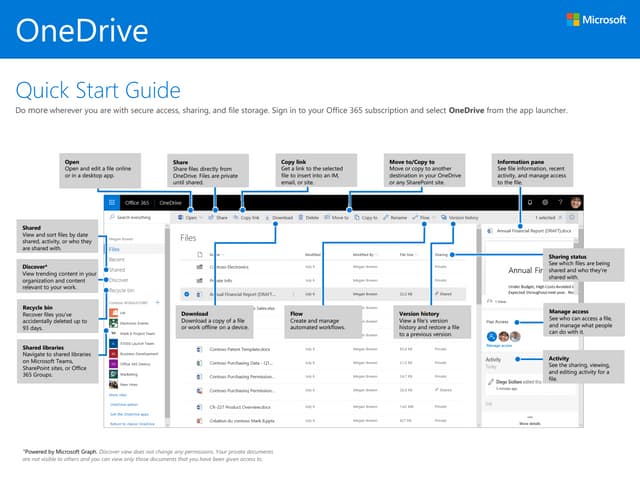
Image courtesy of www.slideshare.net via Google Images
Another crucial setting to consider is your virtual memory settings. By adjusting your virtual memory settings, you can improve your system's performance and responsiveness. Virtual memory helps your system manage memory resources more efficiently, which can lead to a smoother overall user experience.
Utilize Built-In Tools
Windows comes equipped with a range of built-in tools that can help you optimize your system. One such tool is the Task Manager, which allows you to monitor and manage system resources and processes. By using Task Manager, you can identify resource-intensive processes and close them to free up system resources and improve performance.
| Section | Topic | Description |
|---|---|---|
| 1 | Introduction | An overview of Windows Explorer and its basic functions. |
| 2 | Navigation | How to navigate through folders and directories efficiently. |
| 3 | File Management | Learn how to create, copy, move, and delete files. |
| 4 | Searching | Find files and folders quickly using search functions. |
| 5 | Customization | Personalize Windows Explorer settings to suit your needs. |
| 6 | Advanced Features | Explore advanced features like file compression and encryption. |
Another useful built-in tool is Check Disk (chkdsk), which scans and fixes errors on your hard drive. Running Check Disk regularly can help prevent data corruption and improve overall system stability. Additionally, consider using System File Checker (sfc/scannow) to repair corrupted system files and ensure that your Windows system is running smoothly.
Additional Tools and Tips
In addition to built-in tools, there are several third-party optimization tools that you can use to further enhance your Windows experience. Tools like CCleaner, Sysinternals, and Winaero Tweaker offer advanced system tweaks and optimization options that can help you get the most out of your Windows system.
For developers or power users, consider enabling Windows Subsystem for Linux. This feature allows you to run Linux apps natively on your Windows system, giving you access to a broader range of tools and capabilities. By enabling Windows Subsystem for Linux, you can expand the functionality of your Windows system and enhance your overall user experience.
Finally, consider upgrading to a newer version of Windows to take advantage of improved performance and security features. Whether you're using Windows 7, 8, 10, or 11, upgrading to the latest version can help ensure that your system is running efficiently and securely. By staying up to date with the latest Windows updates and features, you can unlock the full potential of your Windows experience.
With these tips and tricks, you can optimize your Windows system for peak performance and enjoy a smoother user experience. For more expert advice and how-to guides, be sure to check out Windows for Dummies. We're here to help you master Windows and make the most of your computing experience. Happy optimizing!


