Fix 0x80070643 on Win 10 Step-by-Step

Learn how to finally solve the frustrating 0x80070643 error on Windows 10 with our easy step-by-step guide today!
Table of Contents
- Introduction: Understanding Error 0x80070643
- Preparation Before the Fix
- Method: Running the Windows Update Troubleshooter
- Method 2: Resetting the Windows Update Components
- Updating Windows Defender Manually
- Conclusion: Final Thoughts on Fixing Error 0x80070643
- FAQs: Answering Your Questions About Error 0x80070643
Introduction: Understanding Error 0x80070643
Welcome to this guide where we will explore the mysterious world of Error 0x80070643 that may be lurking in your Windows 10 computer. But fret not, for we shall shed light on this error code and discover how it can impact your Windows PC.
What is Error 0x80070643?
So, what exactly is this enigmatic Error 0x80070643? Well, this error is like a pesky bug that can get in the way of your Windows Update process. It's like a little hiccup that prevents your computer from smoothly installing important updates that keep your system running smoothly. Imagine trying to put together a puzzle, but one of the pieces just won't fit - that's kind of what Error 0x80070643 does.
How Can It Affect Your Windows 10 PC?
Now, let's talk about how this error can wreak havoc on your Windows 10 PC. When Error 0x80070643 decides to make an appearance, it can throw a wrench in the works, making your update process grind to a halt. Updates are essential for keeping your computer safe, fast, and secure. But if this error pops up, it can make these crucial updates fail to install, leaving your PC vulnerable to glitches and security risks.
Preparation Before the Fix
Before attempting to fix the error on your Windows PC, it's essential to back up all your important files. This means saving your documents, pictures, videos, and any other data you don't want to lose. Backing up ensures that even if something goes wrong during the fixing process, you won't lose any valuable information.
Checking User Permissions
Another important step before starting the fix is to check your user permissions on the computer. User permissions determine what actions you can take on your system. Make sure you have administrative rights, which allow you to make changes to the Windows settings and files. If you don't have the necessary permissions, you may encounter restrictions when trying to apply fixes for the error 0x80070643.
Method: Running the Windows Update Troubleshooter
In this section, we will walk you through the process of using the Windows Update Troubleshooter, a tool built into Windows 10 to help fix update-related issues, including the pesky 0x80070643 error.

Image courtesy of via Google Images
Accessing the Troubleshooter
To begin resolving the error, you need to locate and start the Windows Update Troubleshooter on your computer. You can do this by going to the Settings menu, clicking on "Update & Security," and then selecting "Troubleshoot" from the options on the left-hand side. Look for "Windows Update" in the list and click on it. Next, press the "Run the troubleshooter" button, and the tool will start diagnosing and fixing any problems it finds with Windows Update.
Running the Tool
Once you've initiated the troubleshooter, it will scan your system for issues related to Windows Update. You may be prompted to choose specific options based on the problems detected. Follow the on-screen instructions, which may include clicking on "Apply this fix" or selecting repair actions to be taken. The troubleshooter will then attempt to resolve the 0x80070643 error and any other update problems it identifies.
Method 2: Resetting the Windows Update Components
When your Windows Update is causing trouble on your Windows 10 PC, resetting its components might just do the trick. Follow these steps carefully to get things back on track:
Stopping Windows Update Services
Before you can reset the Windows Update components, you'll need to stop the services related to it. Here's how you can do it:
| Step | Description |
|---|---|
| 1 | Restart your computer |
| 2 | Run Windows Update Troubleshooter |
| 3 | Check for malware |
| 4 | Run System File Checker (SFC) |
| 5 | Reset Windows Update components |
| 6 | Perform a clean boot |
| 7 | Update Windows Defender definitions |
1. Press the Windows Key + R on your keyboard to open the Run dialog box.
2. Type in "services.msc" and hit Enter.
3. In the Services window, scroll down to find Windows Update.
4. Right-click on Windows Update and select Stop from the drop-down menu.
Deleting Temporary Files and Folders
To clear out any potential obstructions causing the error, it's essential to delete temporary files and folders:
1. In the Windows search bar, type in "Disk Cleanup" and open the app.
2. Select the drive where Windows is installed (usually C:).
3. Click on "Clean up system files" and check the box next to "Temporary files."
4. Hit OK to remove those files.
Restarting Windows Update Services
After clearing the path, you need to ensure the services are back up and running to complete the reset:
1. Return to the Services window by following the first two steps above.
2. Right-click on Windows Update again, but this time choose Start to initiate the service.
By following these simple steps, you give your Windows Update a fresh start, which can help in fixing the 0x80070643 error on your Windows 10 PC.
Updating Windows Defender Manually
If your Windows Defender is causing the 0x80070643 error on your Windows 10 computer, don't fret! You can manually update it to resolve the issue.
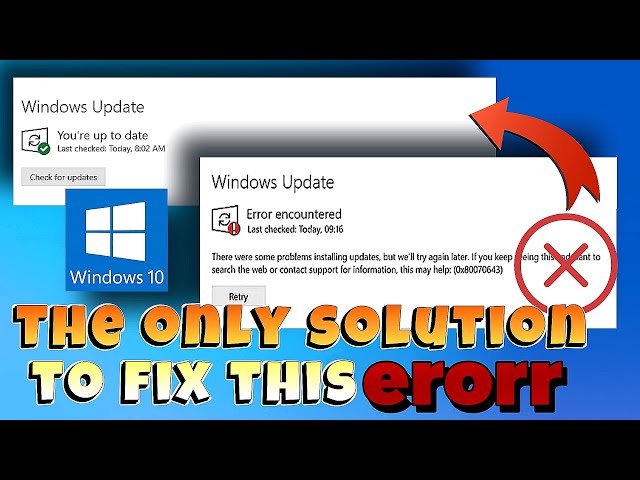
Image courtesy of via Google Images
The first step is to download the latest virus and spyware definition updates for Windows Defender. These updates contain the newest information on identifying and combating threats to your PC.
To download the updates, open your web browser and visit the official Microsoft website. Look for the dedicated page for Windows Defender updates, where you can find the most recent files available for download.
Applying the Update
Once you have downloaded the necessary files, it's time to apply the update to Windows Defender on your computer.
Locate the downloaded update files on your computer and double-click on them to start the installation process. Follow the on-screen instructions to complete the update.
After the update is successfully applied, restart your computer to ensure that the changes take effect and that Windows Defender is now up-to-date.
Conclusion: Final Thoughts on Fixing Error 0x80070643
After exploring the ins and outs of error code 0x80070643 and its impact on Windows 10 computers, it's evident that being prepared and armed with the right knowledge can help resolve such issues effectively. Remember, errors like these can be frustrating, but with a bit of patience and the right approach, you can tackle them like a pro!
Ensuring you have a backup of your important data before attempting any fixes is crucial. This simple step can save you from potential data loss and give you peace of mind throughout the troubleshooting process. Always check that you have the necessary user permissions to make system changes to avoid any roadblocks along the way.
Running the Windows Update Troubleshooter is a handy built-in tool that can automatically detect and fix issues related to updates. It's like having a personal tech assistant right at your fingertips to help you navigate through the update process smoothly.
If resetting the Windows Update components is needed, don't fret. Following the steps to stop the related services, clear out temporary files, and restart the services can help refresh the update system and potentially resolve the error 0x80070643.
For those instances where Windows Defender is the culprit behind the error, manually updating the definitions can be the key to unlocking a successful fix. By downloading the latest update files and applying them correctly, you can ensure your system is up-to-date with the necessary security measures.
In conclusion, understanding the nature of error 0x80070643 and having the right tools and knowledge to address it can make a world of difference. With a proactive mindset and the willingness to troubleshoot, you can keep your Windows 10 PC running smoothly and securely. Don't let errors hold you back – tackle them head-on and watch your tech troubles disappear!
FAQs: Answering Your Questions About Error 0x80070643
What causes the 0x80070643 error?
The 0x80070643 error usually happens when there are issues with the Windows Update process. This error can stop new updates from installing on your computer, which can make it harder to keep your system running smoothly.
Can these methods harm my computer?
No, the methods provided in this article are safe to use as long as you follow the instructions carefully. These steps are designed to help fix the error without causing any harm to your Windows PC. It's always a good idea to make sure you understand each step before moving forward.


