Fix Chkdsk Errors: Step-by-Step Guide

Uncover the secrets to fixing Chkdsk errors in just a few simple steps. Say goodbye to frustrating system glitches today!
Table of Contents
Introduction to Chkdsk
We're going to learn about a cool computer tool called 'chkdsk', which is a special program that can check your computer and fix errors. Just like a doctor checks you to make sure you're healthy, 'chkdsk' makes sure your computer feels good! So, let's dive in and discover how this tool can help keep our computers running smoothly on Microsoft Windows.
What Is Chkdsk?
Before we start fixing things, let's understand what 'chkdsk' is. It is a tool in Windows computers that checks your hard drives for problems and tries to fix them if it can.
The Job of Chkdsk
Just like a detective finds clues, 'chkdsk' looks for clues on your computer to fix any mistakes it finds.
When to Use Chkdsk
So, how do we know when to use 'chkdsk'? We'll learn about the signs that tell us our computer might need a little help from 'chkdsk'.

Image courtesy of www.easeus.com via Google Images
Common Signs
When your computer is slow, strange messages pop up, or things don't work right, 'chkdsk' might save the day. If you notice that your computer is taking longer to start up or shut down, or if you see blue screens or error messages when using certain programs, it might be time to run 'chkdsk'. These signs could mean that there are errors on your hard drive that 'chkdsk' can help fix.
How to Run Chkdsk
It's like a play button for our detective tool. We'll learn the steps to make 'chkdsk' start looking for errors and fixing them.
Step-By-Step Instructions
Running 'chkdsk' is super easy, just follow these steps:
1. Press the 'Windows' key on your keyboard and the letter 'R' at the same time. This will open a box called the 'Run' dialog.
2. In the 'Run' dialog, type 'cmd' (short for command) and press 'Enter'. This will open a special window called 'Command Prompt' where you can type commands.
3. In the 'Command Prompt' window, type 'chkdsk' followed by a space and the letter of the drive you want to check. For example, if you want to check the 'C' drive, you would type 'chkdsk C:' and press 'Enter'.
4. The computer will ask if you want to check the drive the next time you restart. Type 'Y' for yes and then restart your computer.
5. When your computer starts up again, 'chkdsk' will begin checking for any errors on the drive you selected. This might take some time, so be patient.
6. Once 'chkdsk' is done, your computer will start up normally, and you can check the results in the 'Command Prompt' window. It will tell you if it found any errors and if it was able to fix them.
That's it! You've just run 'chkdsk' on your computer to check for and fix errors. Good job!
What Happens After Chkdsk is Done?
After 'chkdsk' finishes checking your computer for errors, it will give you a report. This report is like a detective sharing clues about what it found during its investigation.
| Step | Description |
|---|---|
| Step 1 | Open Command Prompt as an administrator |
| Step 2 | Type "chkdsk C: /f" (replace C with the drive letter you want to scan) |
| Step 3 | Press Enter to start the scan |
| Step 4 | Follow on-screen instructions and wait for the scan to complete |
| Step 5 | If errors are found, type "chkdsk C: /f /r" to repair them (replace C with the drive letter) |
| Step 6 | Allow the scan to run again and fix any errors encountered |
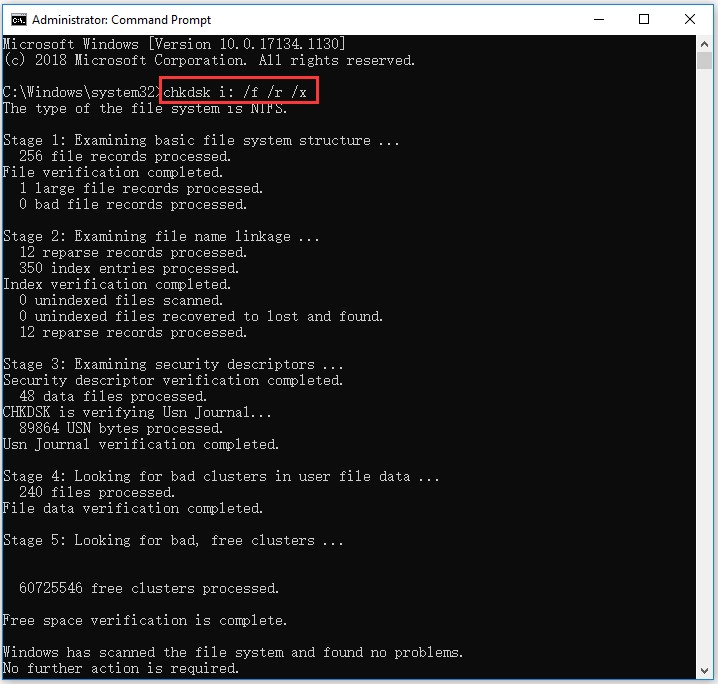
Image courtesy of softkeys.uk via Google Images
Understanding the Results
When 'chkdsk' is done, it will tell you if it found any problems on your computer. If it did find issues, it will try to fix them. You might see a message that says something like, "Windows has made corrections to the file system." This means that 'chkdsk' has successfully repaired any errors it found.
However, if 'chkdsk' couldn't fix a problem, it will let you know that too. In this case, you may need to take additional steps to address the issue, like seeking help from a grown-up or a computer technician.
Reading the report from 'chkdsk' is essential because it helps you understand the health of your computer. By knowing what problems 'chkdsk' found and fixed, you can take better care of your computer and prevent similar issues in the future.
Keeping Your Computer Happy
Just like we go to the doctor for a check-up, it's important to give our computer regular care too. Running 'chkdsk' every once in a while is a great way to make sure your computer stays healthy and happy. By doing this, you can catch any little issues before they turn into big problems.
Think of it like cleaning your room - if you tidy up a little at a time, it's not as overwhelming as waiting until it's a big mess. Running 'chkdsk' regularly is like tidying up your computer, making sure everything is in its place and working smoothly.
Conclusion
In conclusion, we have learned all about 'chkdsk' and how it can help us fix errors on our computers. Just like going to the doctor when we're not feeling well, 'chkdsk' is like a computer doctor that checks our hard drives and fixes any issues it finds. By following the step-by-step guide to running 'chkdsk', we can keep our computers running smoothly and avoid any major problems.
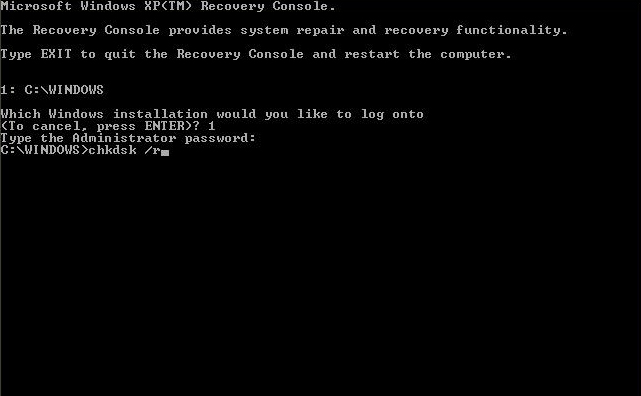
Image courtesy of neosmart.net via Google Images
Remember, it's essential to use 'chkdsk' regularly, just like getting regular check-ups at the doctor's office. This way, we can catch any potential issues early on before they turn into big problems. Keeping our computers happy and healthy is crucial for them to work properly and efficiently.
So, the next time you notice your computer acting slow or showing strange messages, don't worry! Just run 'chkdsk' and let it work its magic. With 'chkdsk' on our side, we can ensure our computers stay in top shape and ready for whatever tasks we throw their way.
Frequently Asked Questions (FAQs)
Can 'chkdsk' fix all my computer's problems?
'chkdsk' is like a computer superhero that can fix some problems, like when your files are all mixed up or when your computer is running slowly because of errors on its hard drive. But, just like how a doctor can't cure every illness, 'chkdsk' has limits too. It can't fix issues caused by viruses, damaged hardware, or software that's not working right. For those problems, you might need other tools or help from a tech expert.
How often should I run 'chkdsk'?
It's a good idea to check your computer with 'chkdsk' regularly, just like how you brush your teeth every day to keep them healthy. Running 'chkdsk' once every few months can help catch and fix small problems before they become big ones. If you notice your computer acting strange, though, don't wait – run 'chkdsk' right away to see if it can help!


