Fix Chkdsk Errors: Windows 10 Pro Guide

Uncover the secrets to fixing Chkdsk errors on Windows 10 Pro! Learn how to troubleshoot and resolve these pesky issues.
Table of Contents
Welcome to Chkdsk: Your Buddy for Fixing Windows 10 Pro Errors
Have you ever wondered how to make sure your computer is working perfectly without any issues? Well, that's where Chkdsk comes in! Chkdsk is like a detective that checks your Windows 10 Pro computer for errors and helps fix them. Let's dive into what Chkdsk is and why it's essential for your Windows PC.
What is Chkdsk?
Chkdsk stands for "Check Disk," and it's a feature that comes built-in with Windows 10 Pro. Its job is to scan your computer's hard drive for any problems like bad sectors, file system errors, or other issues that might be causing your PC to act up. Once Chkdsk identifies these problems, it works to repair them, making your computer run smoother and faster.
Why Use Chkdsk on Windows 10 Pro?
Using Chkdsk on your Windows 10 Pro PC is crucial because it can help prevent bigger issues down the road. By regularly running Chkdsk, you can catch and fix minor errors before they escalate into major problems that could potentially harm your computer. So, Chkdsk is your best buddy when it comes to maintaining your Windows PC in top-notch condition!
Before You Begin: Pre-Check List
Here, we'll talk about what you should do before you start using chkdsk on your computer.
Save Your Work
Make sure you save anything you're working on because chkdsk might need to restart your computer. It's always a good idea to save your files to avoid losing any important work.
Close Open Programs
Chkdsk works best when no other programs are running. Before you begin the chkdsk process, close any open programs to allow it to scan your computer thoroughly and efficiently.
How to Run Chkdsk in Windows 10 Pro
Running chkdsk through File Explorer is a simple way to check for errors on your Windows 10 Pro PC. Here's how you can do it:
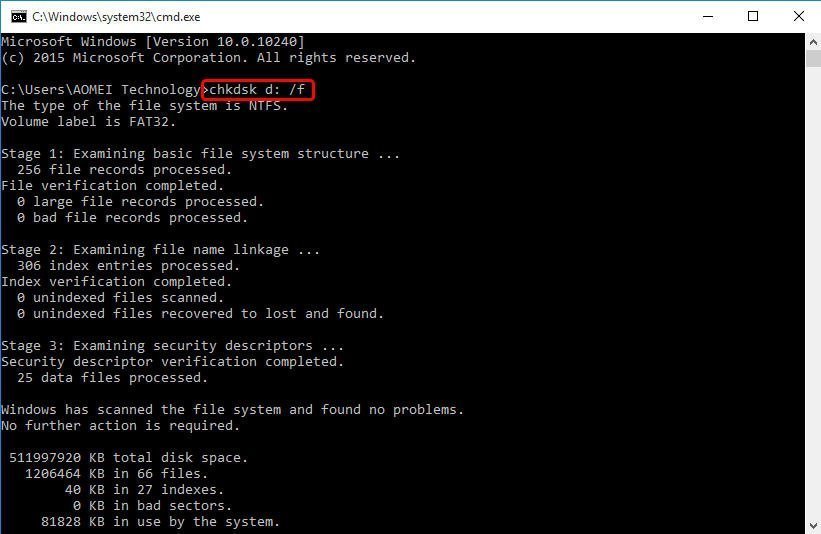
Image courtesy of www.diskpart.com via Google Images
1. Open File Explorer by clicking on the folder icon in your taskbar or pressing Windows key + E on your keyboard.
2. Once File Explorer is open, navigate to "This PC" on the left-hand side menu.
3. Right-click on the drive you want to check (usually C: drive) and select "Properties" from the dropdown menu.
4. In the Properties window, go to the "Tools" tab and click on the "Check" button under the Error checking section.
5. A new window will pop up asking if you want to check the drive for errors. Click on "Scan drive" to start the process.
Using Command Prompt
If you prefer using Command Prompt to run chkdsk, follow these steps:
1. Type "cmd" in the Windows search bar, right-click on Command Prompt, and select "Run as administrator" to open an elevated Command Prompt window.
2. In the Command Prompt window, type the command: chkdsk C: (replace C: with the drive letter you want to check) and press Enter.
3. You will see a message asking if you want to schedule a chkdsk scan on the next restart. Type 'Y' and press Enter.
4. Restart your computer for the chkdsk scan to begin. It will automatically check and repair any errors it finds.
Understanding Chkdsk Results
After running chkdsk on your Windows 10 computer, you might be wondering what all those messages mean. Don't worry, we'll break it down for you!
Reading the Report
When chkdsk finishes checking your computer, it will display a report that shows whether it found any errors. If everything is okay, the report will say that no problems were detected. But if errors were found, chkdsk will list them and indicate whether it was able to fix them.
Each error message will provide a description of the issue, such as bad sectors on the hard drive or corrupted files. Understanding these messages can help you figure out what went wrong and how to prevent similar problems in the future.
What to Do After the Check
If chkdsk found errors and was able to fix them, that's great news! Your computer should run more smoothly now. Make sure to restart your computer to apply the fixes and check if everything is working properly.
On the other hand, if chkdsk found errors but couldn't fix them all, you might need to take further steps. Consider backing up your important files and seeking help from someone who knows more about fixing computer issues. They can help you figure out the best course of action to address the remaining errors.
Fixing Found Errors: The Next Steps
Once chkdsk completes its scan, it may automatically fix some of the errors it finds on your Windows 10 Pro computer. These automatic fixes can help resolve common issues that might be slowing down your PC. Chkdsk works quietly in the background to make sure your system runs smoothly.
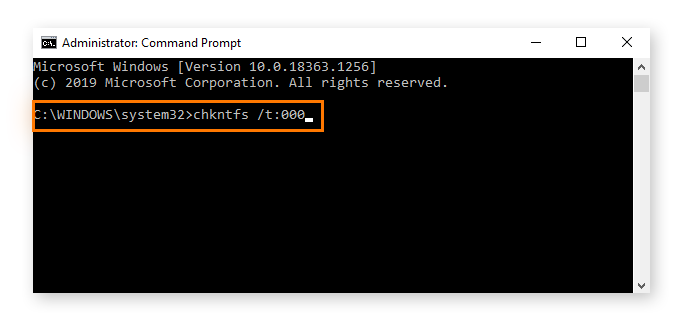
Image courtesy of www.avast.com via Google Images
Seeking Professional Help
Sometimes, chkdsk may detect more serious problems that require expert assistance. If you see messages indicating that chkdsk could not repair specific errors, or if your computer continues to experience issues even after running chkdsk, it may be time to seek help from a knowledgeable individual, such as a computer technician or IT professional. They have the skills and experience to diagnose and resolve complex problems that chkdsk alone cannot fix.
| Step | Description |
|---|---|
| 1 | Open Command Prompt as Administrator |
| 2 | Type "chkdsk C: /f" and press Enter |
| 3 | Confirm disk check schedule by typing "Y" and press Enter |
| 4 | Restart your computer to begin disk check |
| 5 | Allow CHKDSK to complete the scan and repair any errors |
Keeping Your PC Happy and Healthy
It's essential to schedule regular check-ups for your Windows 10 Pro computer using chkdsk. By running chkdsk periodically, you can catch any potential errors before they escalate into bigger problems. Setting up automatic scans is like taking your PC to the doctor for a routine check-up!
Other Healthy Habits for Your PC
Aside from using chkdsk, there are other valuable practices to keep your computer in top shape. One critical habit is to keep your Operating system and software programs up to date. Updates often contain important fixes and patches that enhance your PC's security and performance.
Additionally, make sure to clean up unnecessary files and programs regularly. Just like tidying up your room, decluttering your computer can boost its speed and efficiency. You can use built-in tools like Disk Cleanup to remove temporary files and free up space on your hard drive.
Furthermore, be cautious of what you download from the internet. Malware and viruses can harm your PC, so only install software from trusted sources. Running a reliable antivirus program can also safeguard your computer from online threats.
Lastly, handle your hardware with care. Avoid placing your PC in dusty or humid environments, as these conditions can damage internal components. Keep your computer well-ventilated and clean to prevent overheating, which can lead to hardware malfunctions.
Summary: Becoming a Chkdsk Champ
Throughout this guide, we've learned all about using chkdsk to keep your Windows 10 Pro computer running smoothly. Chkdsk is like your computer's best friend, helping to detect and fix errors that may be slowing it down. Let's quickly recap the key points we covered:
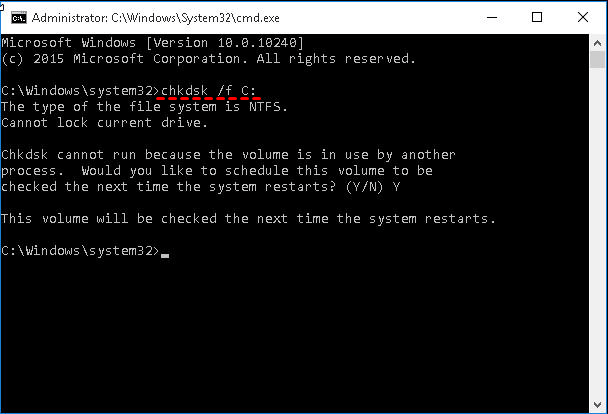
Image courtesy of www.ubackup.com via Google Images
What is Chkdsk?
Chkdsk is a built-in tool in Windows 10 Pro that scans your computer's hard drive for errors and fixes them to improve performance.
Preparation is Key
Before running chkdsk, it's essential to save your work and close any open programs to ensure a smooth scanning process.
Running Chkdsk
You can start chkdsk either through File Explorer or Command Prompt, following simple steps to initiate the error-checking process.
Understanding the Results
After chkdsk completes its scan, you can read the report to understand what issues were found and what actions need to be taken.
Fixing Errors
Chkdsk can automatically fix some errors, but for more complex issues, professional help may be required to ensure your computer functions optimally.
Keeping Your PC Healthy
Regularly using chkdsk and practicing other healthy habits like keeping your computer updated can help maintain its performance over time.
With the knowledge gained from this guide, you are on your way to becoming a chkdsk champ, capable of keeping your Windows 10 Pro computer free from errors and running at its best!
Frequently Asked Questions (FAQs)
Can I use chkdsk on other versions of Microsoft Windows?
Chkdsk is a helpful tool available on various Microsoft Windows operating systems, not just Windows 10 Pro. You can use chkdsk on different versions of Windows to check for and fix errors on your computer. Whether you have Windows 7, 8, or 10, chkdsk can assist in maintaining your PC's health.
What should I do if chkdsk can't fix an error?
If chkdsk is unable to fix an error on your Windows 10 Pro computer, there are a few steps you can take. First, try running chkdsk again to see if it can resolve the issue upon a second attempt. If the problem persists, consider seeking help from a knowledgeable individual who specializes in computer troubleshooting. They may be able to provide additional solutions or guidance on how to address the error effectively.


