Fix IE 11: Easy Step-by-Step Guide

Discover the secrets to fixing IE 11 with this simple step-by-step guide - say goodbye to browser glitches now!
Table of Contents
Introduction to Internet Explorer 11
Hello there! Welcome to this article where we will guide you through fixing common issues with Internet Explorer 11, also known as IE 11. This browser is a part of Microsoft Windows, which is the system many computers use. So, if you've been having some trouble with IE 11, don't worry, we're here to help you out step by step.
Before We Begin: Understanding IE 11
Before we dive into fixing any issues with Internet Explorer 11, let's take a moment to understand what exactly IE 11 is and where you can find it on your computer.
What is IE 11?
Internet Explorer 11, also known as IE 11, is a program that helps you go online and explore different websites. It's like a magic window that lets you see all the cool things on the internet.
Which Windows Has IE 11?
You can find Internet Explorer 11 on computers that run on Windows 7, Windows 8.1, and Windows 10. So, if you have a computer with any of these versions, you probably already have IE 11 waiting for you to use!
Step 1: Starting with The Basics
Internet Explorer 11 is a web browser that comes pre-installed on Windows computers, such as Windows 7, Windows 8.1, and Windows 10. To find Internet Explorer 11 on your PC, simply locate the search bar in the bottom left corner of your screen - this is called the 'Start' menu on Windows 7 and Windows 10, and the 'Start screen' on Windows 8.1.

Image courtesy of venngage.com via Google Images
Type 'Internet Explorer' in the search bar, and you should see the IE 11 icon appear. Click on it to open the browser.
Opening and Closing IE 11
Once you have located Internet Explorer 11 on your PC, you can open it by clicking on the icon. When you are done using the browser, you can close it by clicking the 'X' in the top right corner of the window.
It's important to close IE 11 correctly to ensure that any open tabs or browsing sessions are saved properly. This can help prevent any issues with the browser in the future.
Step 2: Troubleshooting Common Problems
One common reason why Internet Explorer 11 may not be working properly is due to a poor internet connection. To troubleshoot this issue, first, check if your internet is working on other devices such as your phone or tablet. If the internet is working on those devices but not on your computer, try resetting your router or contacting your internet service provider for assistance. Sometimes a simple restart of your router can fix the problem.
Clearing Browser Data
Another common issue that can cause IE 11 to slow down or not work correctly is a buildup of browser data such as cache and cookies. To clear this data and improve the performance of IE 11, you can follow these simple steps:
1. Open Internet Explorer 11 on your computer.
2. Click on the gear icon in the top right corner of the browser window.
3. Select "Internet options" from the drop-down menu.
4. In the General tab, under Browsing history, click on the "Delete..." button.
5. Check the boxes next to "Temporary Internet files" and "Cookies and website data."
6. Click on the "Delete" button to clear the browser data.
7. Restart Internet Explorer 11 and see if the issue has been resolved.
By following these steps to check your internet connection and clear browser data, you can troubleshoot common problems encountered with Internet Explorer 11 on Windows 7, Windows 8.1, and Windows 10.
Step 3: Using Advanced Tools
When regular troubleshooting methods fall short, it's time to bring out the big guns. That's where advanced tools like Sysinternals come into play. These tools are like secret agents that can investigate and solve the most complex issues with Internet Explorer 11.
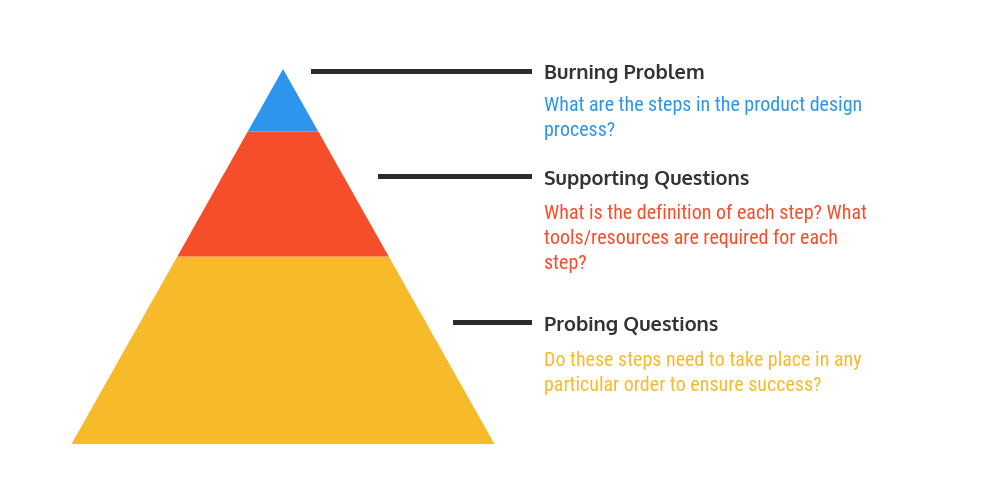
Image courtesy of venngage.com via Google Images
What are Sysinternals?
Sysinternals is a collection of advanced system utilities created by Microsoft experts to help with diagnosing and troubleshooting Windows operating systems. These tools can delve deep into your computer's workings to pinpoint and fix problems that are causing Internet Explorer 11 to act up.
| Step | Description |
|---|---|
| 1 | Check for Windows Updates: Make sure your Windows operating system is up to date by checking for and installing any available updates. |
| 2 | Reset Internet Explorer Settings: Open Internet Explorer 11, go to the settings menu, select Internet Options, and then click on the Advanced tab. Click on the Reset button to reset IE settings to default. |
| 3 | Update Internet Explorer: Ensure you have the latest version of Internet Explorer 11 by visiting the official Microsoft website and downloading any available updates. |
| 4 | Disable Add-ons: In Internet Explorer, go to the settings menu, select Manage Add-ons, and disable any unnecessary add-ons that may be causing compatibility issues. |
| 5 | Clear Browser Cache: Clearing the browser cache can help resolve issues with loading certain websites. Go to the settings menu, select Internet Options, and under the General tab, click on the Delete button to clear the cache. |
Running Sysinternals for IE 11
Using Sysinternals to fix IE 11 issues might sound daunting, but it's actually quite straightforward. Start by downloading the Sysinternals suite from the official Microsoft website. Once you have it installed, open the tool that best suits the problem you're facing with Internet Explorer. Follow the instructions provided with the tool to diagnose and resolve the issue effectively.
Wrapping Up: Keeping IE 11 Running Smoothly
As we come to the end of our guide on fixing Internet Explorer 11 issues, it's essential to know how to keep your browser running smoothly. By following these simple tips, you can ensure a hassle-free browsing experience.
Regular Checks and Updates
One of the best ways to maintain IE 11 is to regularly check for updates. Microsoft often releases patches and updates to fix bugs and improve performance. Make sure to enable automatic updates on your Windows 7, 8.1, or 10 computer to stay current with the latest features and security enhancements.
Frequently Asked Questions (FAQs)
Can I use Internet Explorer 11 on all versions of Windows?
Yes, Internet Explorer 11 can be used on various versions of Windows, including Windows 7, Windows 8.1, and Windows 10. It comes pre-installed on these operating systems, allowing users to access the internet seamlessly.
How do I find Internet Explorer 11 on my computer?
Finding Internet Explorer 11 on your PC is quite simple. Depending on your version of Windows, you can typically locate it by searching for "Internet Explorer" in the Start menu or by looking in the list of installed programs in the Control Panel. Once you find it, you can easily open the browser and start browsing the web.
What should I do if Internet Explorer 11 is not working properly?
If you encounter issues with Internet Explorer 11, there are a few troubleshooting steps you can take. First, make sure your internet connection is stable and working correctly. Additionally, you can try clearing your browser data, such as cache and cookies, to improve the browser's performance.
How can advanced tools like Sysinternals help with fixing IE 11 problems?
Sysinternals tools are advanced utilities that can help diagnose and resolve complex issues with Internet Explorer 11. By running Sysinternals for IE 11, you can analyze the browser's performance, identify any underlying problems, and take necessary actions to ensure smooth functionality.
Why is it important to regularly update Internet Explorer 11?
Regularly updating Internet Explorer 11 is crucial to maintain a secure and smooth browsing experience. Updates often include patches for security vulnerabilities and enhancements to browser performance. By staying up-to-date, you can ensure that IE 11 runs efficiently and remains secure against potential threats.
Generated by Texta.ai Blog Automation


