Fix Win 10 Pro Bluescreen Fast

Uncover the secrets to quickly resolve Win 10 Pro blue screen errors and get your computer back up running smoothly.
Table of Contents
Introduction to the Blue Screen of Death (BSOD)
Have you ever been using your computer and suddenly everything stops, and a bright blue screen appears? This is what we call a "blue screen of death" or BSOD for short. It can happen on computers running Windows 10 Professional, like yours. But don't worry, I'm here to help you understand why it happens and what you can do about it.
When your computer shows a blue screen, it means that something has gone wrong with the system. It's like a warning sign that tells you there's a problem that needs to be fixed. Sometimes it can be a little scary, but with the right knowledge, you can solve the issue and get back to using your computer without any problems.
Let's dive into why these blue screens occur and what steps you can take to fix them quickly. Whether you're a tech-savvy kid or need to ask an adult for help, these solutions are designed to be simple and effective for anyone using a Windows 10 Professional computer.
Stay Calm and Note the Error Code
When your computer suddenly shows a blue screen, it can be quite scary. But don't panic! The first step is to stay calm and note down the error code that appears on the screen. This code holds important information that can help you understand what went wrong and how to fix it.
Finding the Error Code
Locating the error code on the blue screen is easier than you may think. It's usually displayed in big, bold letters at the top of the screen. Write down this code exactly as it appears. It typically looks like a series of numbers and letters, such as "0x000000F4." This code will be essential for diagnosing and resolving the issue. Once you have the error code noted, you can proceed with troubleshooting to fix the bluescreen.
Simple Restart: The First Fix
When your computer suddenly shows a blue screen, it can be a bit scary. But sometimes, the solution can be as simple as giving your computer a restart. Just like when you turn off a toy that's not working and turn it back on, restarting your computer can sometimes fix the issue.

Image courtesy of www.avira.com via Google Images
If you see a blue screen on your Windows 10 Professional computer, don't panic. Try restarting it first before trying anything else. Here's how you can do it:
1. Click on the Start menu at the bottom left corner of your screen.
2. Select the power icon, which looks like a circle with a line sticking out of the top.
3. Choose the "Restart" option. Your computer will shut down and then turn back on.
4. Wait for your computer to start up again and see if the blue screen issue is gone.
Just like magic, a simple restart can sometimes make that pesky blue screen disappear! If the problem persists, don't worry, there are more tips to try. Let's move on to the next step!
Using Windows Defender to Check for Malware
When your computer shows a blue screen, it could be due to malware causing issues with your system. Windows Defender is a built-in tool in Windows 10 Professional that can help you scan and remove any harmful software that might be the culprit behind the bluescreen.
Running a Windows Defender Scan
To start a Windows Defender scan, follow these simple steps:
1. Click on the Windows Start button in the bottom left corner of your screen.
2. Type "Windows Security" in the search bar and select the app from the results.
3. In the Windows Security window, click on "Virus & threat protection."
4. Click on "Quick Scan" to start a scan of your system for malware. Windows Defender will look for any harmful software that could be causing issues with your computer.
5. If any malware is detected, Windows Defender will prompt you to take action to remove it from your system.
By using Windows Defender to check for malware, you can eliminate the possibility of harmful software causing the dreaded bluescreen on your Windows 10 Professional computer.
Check Your Disk for Errors with Chkdsk
When your computer shows a blue screen, it can be frustrating and confusing. But don't worry, there are simple steps you can take to fix the issue. One important tool you can use is called Chkdsk, which helps check your disk for errors that might be causing the blue screen.
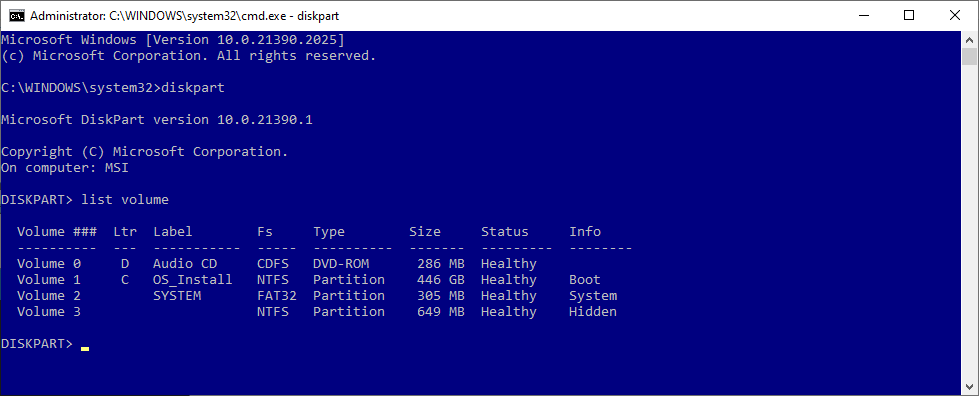
Image courtesy of www.makeuseof.com via Google Images
Using Chkdsk in Windows 10 Professional
If you're using Windows 10 Professional and experiencing a blue screen, you can run Chkdsk to help fix any file system errors that might be causing the problem. Here's how you can do it in simple steps:
1. Press the Windows key + X on your keyboard to open the Power User menu.
2. Select Command Prompt (Admin) from the menu that appears. This will open the Command Prompt window.
3. In the Command Prompt window, type chkdsk /f and press Enter. This command tells Chkdsk to fix any errors it finds on your disk.
4. You might see a message that says Chkdsk can't run right away because the disk is in use. If this happens, type Y and press Enter to schedule Chkdsk to run the next time you restart your computer.
5. Restart your computer to allow Chkdsk to scan and fix any errors on your disk.
By using Chkdsk, you can help identify and resolve any disk errors that might be contributing to the blue screen problem on your Windows 10 Professional computer. It's a simple tool that can make a big difference in keeping your system running smoothly.
Advanced Troubleshooting with Sysinternals
When simple fixes like restarting the computer, running a Windows Defender scan, or using Chkdsk utility do not resolve the bluescreen issue, it might be time to consider more advanced troubleshooting methods. One such tool that can help with diagnosing and fixing bluescreen issues is Sysinternals.
| Issue | Possible Solutions |
|---|---|
| Win 10 Pro Bluescreen Error | 1. Update device drivers 2. Run Windows Memory Diagnostic Tool 3. Check for Windows Updates 4. Uninstall recently installed software or driver 5. Perform System Restore 6. Check hardware for issues |
What is Sysinternals?
Sysinternals is a suite of advanced system utilities and tools developed by Microsoft that can help users troubleshoot and diagnose various Windows issues, including bluescreen errors. These tools provide more in-depth information about system processes, services, and components, making them valuable for identifying the root cause of a problem.
Sysinternals tools can be used to monitor system activity, manage processes, view detailed system information, analyze disk and network activity, and much more. By utilizing these tools, users can gain a better understanding of what might be causing the bluescreen error and take steps to address it.
For older kids or parents with some technical knowledge, Sysinternals can be a powerful ally in solving more complex computer issues like bluescreens. However, it's essential to use these tools carefully and follow instructions to avoid causing further harm to the system.
Summing It All Up
So, to quickly fix a bluescreen issue on your Windows 10 Professional computer, here's what you can do:

Image courtesy of www.infotech.com via Google Images
First, when you see the bluescreen, stay calm and note down the error code. This will help you identify the problem.
If a simple restart doesn't work, try using Windows Defender to scan for and remove any malware that might be causing the issue.
Next, you can check your disk for errors by running the Chkdsk utility. This can help fix any file system errors that could be behind the bluescreen.
If you're comfortable with more advanced troubleshooting, you can explore tools like Sysinternals to help diagnose and fix the problem further.
Remember, it's essential to address a bluescreen as soon as possible to prevent further issues with your computer. By following these steps, you can resolve the problem and get back to using your device smoothly.
Frequently Asked Questions (FAQs)
Here are some common questions and uncomplicated answers for you to understand better.
What is a bluescreen?
A bluescreen, also known as the Blue Screen of Death (BSOD), is a sudden error screen that appears on your computer when something goes wrong. It can be caused by software issues, hardware problems, or even malware.
Can I fix a bluescreen by myself?
Yes, you can try fixing a bluescreen yourself by following some simple steps like restarting your computer, running antivirus scans, or checking for disk errors. If you're unsure or need help, don't hesitate to ask an adult or a tech-savvy person for assistance.
Should I be worried if I see a bluescreen?
Seeing a bluescreen can be alarming because it indicates that there's a problem with your computer. However, there's no need to panic. Most bluescreen errors can be fixed by following the right steps. Just stay calm, follow the instructions, and you'll likely resolve the issue without any major problems.
Generated by Texta.ai Blog Automation


