Fix Win 11 Bluescreen Errors Easily

Discover how to troubleshoot and fix Win 11 bluescreen errors effortlessly with these simple and effective tips and tricks!
Table of Contents
Introduction to the Terrifying Blue Screen
Have you ever been working on your computer, playing games, doing homework, or chatting with your friends, only to see a sudden blue screen appear out of nowhere? That's what we call a bluescreen, and it can be a scary sight for anyone using a Windows 11 PC. In this section, we'll dive into what exactly a blue screen is and why it can happen on your Windows 11 computer.
What is a Blue Screen?
Imagine you're on a fun adventure exploring the world inside your computer. Everything seems fine until, out of the blue, a big blue screen covers your entire journey, stopping you in your tracks. This blue screen usually shows up when something goes wrong with your Windows 11 PC. It's like a warning sign that tells you, "Uh-oh, something isn't right here!"
Is Bluescreen Serious?
Now, don't worry! While a blue screen may seem scary and make you feel like your computer is about to explode, it's not usually something to panic about. It's like a little bump in the road that can be fixed with some help and know-how. We'll explore more about what blue screens mean and how to deal with them, so you can get back to your computer adventures in no time!
Common Causes of Blue Screens on Win 11
When your Windows 11 PC suddenly shows a blue screen, it can be quite scary. But don't worry, understanding why it happens can help you prevent it from occurring again. Let's dive into the typical reasons behind those dreaded blue screens.
Spotting the Signs
Before a blue screen appears on your computer screen, there are usually signs that something isn't right. Your PC might slow down, freeze, or show strange error messages. Keeping an eye out for these warning signs can help you be prepared for a potential blue screen event.
The Usual Suspects
Several common factors can lead to blue screens on a Windows PC, including Windows 11. One major cause is outdated drivers. Drivers are software that help your computer communicate with hardware like printers or graphics cards. If these drivers are not up to date, they can cause conflicts that result in blue screens. Another reason could be faulty hardware, such as a failing hard drive or overheating components.
Malware, which are harmful software programs, can also trigger blue screens by disrupting your system's normal operations. Additionally, issues with system files or the Windows registry can lead to instability and blue screen errors. Sometimes, even incompatible software installations can cause conflicts that end up in a blue screen scenario.
Preventive Measures to Avoid Bluescreens
One of the best ways to prevent bluescreens on your Windows PC, especially Windows 11, is to regularly update and upgrade your operating system. Microsoft Windows often releases updates that include bug fixes and security patches to keep your computer running smoothly. By ensuring that your system is up to date, you can minimize the chances of encountering bluescreen errors.

Image courtesy of community.spiceworks.com via Google Images
Good Computing Habits
Developing good computing habits can also help in avoiding bluescreen issues on your Windows PC. Simple practices like not downloading suspicious files, avoiding clicking on unknown links, and keeping your computer free of malware can go a long way in maintaining the stability of your system. Additionally, making sure to shut down your computer properly and not overloading it with too many programs running at once can also contribute to a healthier PC experience.
Fixing the Bluescreen on Windows 11
Encountering a bluescreen on your Windows 11 PC can be scary, but there are simple ways to troubleshoot and resolve the issue. Here are some easy methods to help fix bluescreen errors on Windows 11 Pro and other versions.
Simple Restart
If you see a bluescreen on your computer, the first step you can try is restarting your PC. Sometimes, a simple restart can resolve the issue by clearing out any temporary glitches or errors that caused the bluescreen to appear.
Using Built-in Tools
Windows 11 provides built-in tools that can help diagnose and fix bluescreen errors. One helpful tool is the System File Checker, which scans for and repairs corrupted system files that may be causing the bluescreen. Another useful tool is the Windows Memory Diagnostic, which checks for memory issues that could be behind the error. These tools are designed to be user-friendly and can guide you through the process of troubleshooting and fixing bluescreen errors.
| Error Code | Description | Solution |
|---|---|---|
| 0x000000055 | Memory Management Error | Update drivers and run memory diagnostic tool |
| 0x0000000A | IRQ_NOT_LESS_OR_EQUAL | Check for incompatible drivers or hardware |
| 0x0000007B | INACCESSIBLE BOOT DEVICE | Repair Windows startup using advanced options |
| 0x00000050 | PAGE_FAULT_IN_NONPAGED_AREA | Run system file checker and check for disk errors |
| 0x000000D1 | DRIVER_IRQL_NOT_LESS_OR_EQUAL | Update or roll back faulty drivers |
When to Ask for Help
When dealing with bluescreen errors on your Microsoft Windows 11 PC, there may come a time when you need to seek help from someone who knows more about fixing these issues. Here's when it might be a good idea to ask for help:
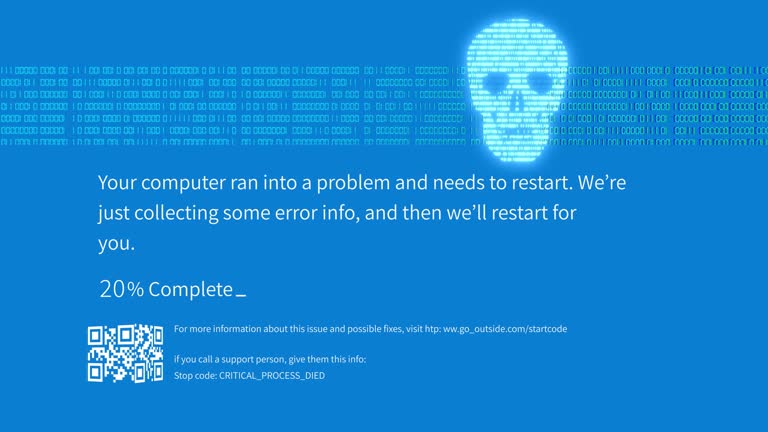
Image courtesy of www.istockphoto.com via Google Images
Asking Grown-Ups
If you find yourself stuck and unable to fix the bluescreen error on your own, it's perfectly okay to ask grown-ups for help. Parents, teachers, or any other responsible adult can offer guidance and support in solving the problem on your Windows 11 device.
Finding a Professional
Sometimes, bluescreen errors can be tricky to resolve, and that's when it might be time to bring in a professional. A computer expert or tech support specialist can assess the issue on your Windows 11 PC and provide the necessary assistance to get it back up and running smoothly.
Summary of Blue Screen Be-Gone Tips
After learning about what a blue screen is, understanding common causes, and discovering preventive measures, it's essential to know how to fix these pesky errors on your Windows 11 PC. Here is a summary of the key tips to help you manage and resolve blue screen issues:
Simple Restart
If you encounter a blue screen on your Win 11 PC, a simple restart can often do the trick. By restarting your computer, you may be able to clear out any temporary glitches that were causing the error.
Using Built-in Tools
Windows 11 provides built-in tools to help you troubleshoot and fix blue screen errors. These tools are designed to guide you through the process of identifying and resolving the issue step by step, making it easier for you to get your PC back up and running smoothly.
By following these tips and taking proactive measures to prevent blue screen errors, you can enjoy a more seamless and trouble-free experience on your Windows 11 PC. Remember, it's always okay to ask for help from a grown-up or professional if you encounter any challenges that you can't resolve on your own.
FAQs: Your Questions Answered
What’s my first step when I see a blue screen?
When you see a blue screen on your computer, the first thing you should do is restart your PC. Sometimes, a simple restart can help fix the issue and get your computer back to normal. If the blue screen keeps appearing even after restarting, you might need to try some other troubleshooting steps.
Can playing games cause bluescreens?
Yes, playing certain games on your computer can sometimes cause blue screen errors. This can happen if the game is too demanding for your computer's hardware, or if there are compatibility issues with the game and your system. To reduce the risk of bluescreens while gaming, make sure your computer meets the game's requirements and that your system is up to date with the latest updates.
How do I know it’s fixed?
You can tell that the blue screen error is fixed when your computer starts up without any issues and you can use it normally without seeing the blue screen again. If you were experiencing crashes or freezes before, those should also be gone once the issue is resolved. If you're not sure if the problem is fully fixed, you can monitor your computer for a while to see if the blue screen error comes back.


