Fix Windows Blue Screen Woes

Dive into the secrets of troubleshooting and fixing Windows blue screen errors with expert tips in this must-read blog post.
Table of Contents
Greeting the Blue Screen: What Is It?
What's a Bluescreen?
Have you ever seen a blue screen suddenly pop up on your computer while you were playing games or doing homework? That's what we call a Bluescreen. It's like a stop sign for your computer, telling you there's a big problem that needs to be fixed before you can keep using your beloved device.
Why Does It Happen?
Sometimes, your Windows 10 computer might show a Bluescreen because of little hiccups in the software it's running or trouble with the hardware inside it. Just like how our bodies sometimes get sick, computers can have issues too, but the good news is that most of the time these problems can be solved with some simple steps.
Becoming a Detective: Finding Clues
So, you've encountered the dreaded bluescreen on your Windows 10 computer, and you're wondering what went wrong. Don't worry, becoming a detective and finding clues to solve the mystery is easier than you think!
Look at the Codes
When your computer shows a bluescreen, it often displays error codes that can provide valuable information about what caused the issue. These codes may look like a long string of numbers and letters, but they hold the key to understanding the problem.
Tools that Can Help
If you want to dig deeper into the root of the problem, tools like Sysinternals can be incredibly useful. Sysinternals offers a suite of diagnostic utilities that can help you analyze system information, troubleshoot issues, and even fix some problems that lead to bluescreens.
Your Computer's Medicine: Basic Fixes
When your computer shows a bluescreen, the first thing you can try is to restart it. Sometimes, a simple restart can make the problem go away. It's also a good idea to check for any pending updates for your Windows 10 system. Updating your computer can fix bugs and prevent future bluescreen errors from happening.
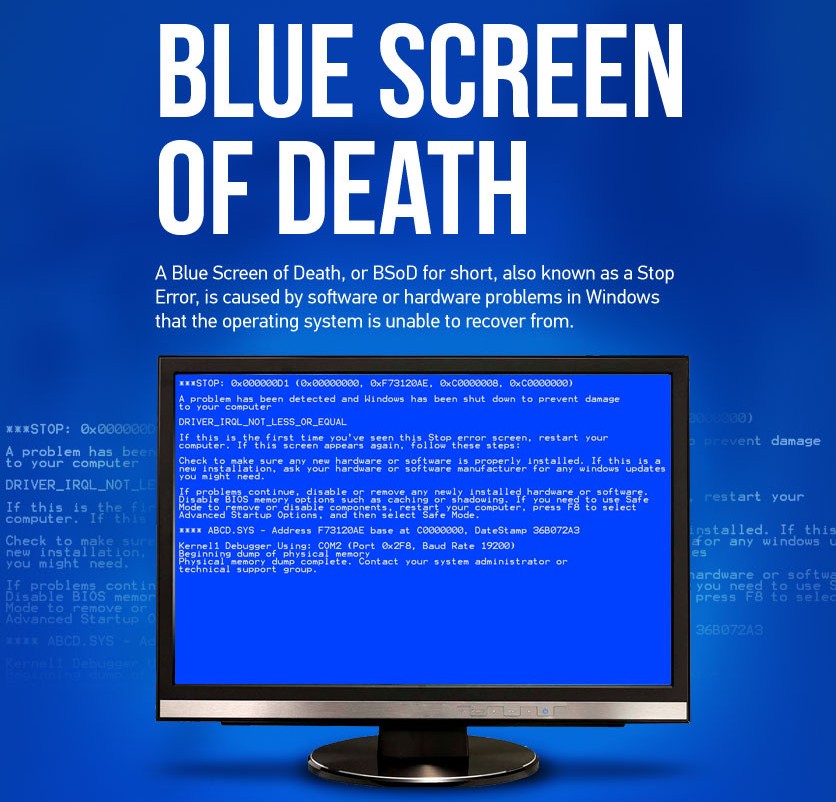
Image courtesy of www.infographicszone.com via Google Images
Using Chkdsk to Check the Drive
If restarting and updating didn't solve the issue, you can try using a powerful tool called Chkdsk. This tool scans your hard drive for any errors and fixes them. To run Chkdsk, you can open the Command Prompt in Windows 10 and type "chkdsk" followed by the drive letter you want to check. This process may take some time, but it can help resolve underlying problems causing the bluescreen.
Keep Your Guard Up: Preventing Future Bluescreens
When your computer flashes that dreaded blue screen, it's like a warning sign that something isn't quite right. But fear not, there are ways to prevent these bluescreen mishaps from happening in the first place. Let's dive into some tips on how to keep your computer safe and sound.
The Power of Updates
One of the simplest yet most effective ways to prevent bluescreens is by making sure your Windows 10 operating system is always up to date. Updates often contain important fixes for known issues that could potentially lead to bluescreen errors. So, whenever you see a notification for a Windows update, don't ignore it! Take a few minutes to let your computer update itself, and you might just save yourself from future bluescreen headaches.
Windows Defender: The Computer Bodyguard
Just like you have a guard dog to protect your home, your computer can have Windows Defender to safeguard it from malicious threats. Windows Defender is a built-in security tool in Windows 10 that helps protect your computer from viruses, malware, and other harmful software that could cause bluescreen errors. Make sure Windows Defender is always running and scanning your system regularly to keep those pesky bugs at bay.
When to Call for Help: Advanced Troubles
Even though we've covered some basic fixes for those pesky bluescreens, there are times when the problem might be too big for you to handle alone. It's essential to know when it's time to seek help from an adult or a professional computer expert.

Image courtesy of community.spiceworks.com via Google Images
Spotting Big Problems
When a bluescreen keeps popping up even after you've tried restarting your computer, updating Windows 10, and running diagnostics like chkdsk, it could be a sign of a more serious issue. It might indicate a major hardware problem, like a failing hard drive or overheating components. In these situations, it's best to get help from someone who has experience dealing with complex computer issues.
| Issue | Possible Cause | Solution |
|---|---|---|
| Hardware Compatibility | Incompatible hardware drivers or malfunctioning hardware | Update drivers or replace faulty hardware |
| Corrupted System Files | Issues with Windows system files | Run sfc /scannow command in Command Prompt |
| Software Issues | Conflicting software or recent installations | Uninstall recent software or perform System Restore |
| Memory Problems | Problems with RAM or memory settings | Test RAM or adjust memory settings in BIOS |
| Overheating | Computer overheating causing system instability | Clean dust from fans, improve airflow, or add cooling solutions |
Microsoft Support for Surface Pro 8
If you're using a Microsoft Surface Pro 8 and you're facing persistent bluescreens that just won't go away, it's time to reach out to the experts at Microsoft Support. They have a team of professionals who can diagnose the problem and provide you with the best course of action to resolve the issue. Don't hesitate to contact them if you're feeling overwhelmed by recurring bluescreens on your Surface Pro 8.
Conclusion: You've Got This!
Wow, you've made it through all the information about the dreaded bluescreen! Remember, a bluescreen might seem scary, but with the right tools and know-how, you can tackle it like a pro. Let's quickly recap the steps to handle a bluescreen on your Windows 10 computer:
Step 1: Understand the Bluescreen
Think of a bluescreen as a stop sign for your computer, alerting you to a big problem that needs fixing.
Step 2: Investigate the Cause
Look at the error codes on the bluescreen and use tools like Sysinternals to gather more information about what went wrong.
Step 3: Basic Fixes
Try restarting your computer, updating Windows 10, and using the chkdsk command to check for and repair any hard drive issues.
Step 4: Stay Safe and Secure
Keep your computer protected by regularly updating Windows 10 and using Windows Defender as your computer's bodyguard against threats.
Step 5: Seek Help When Needed
If you're facing persistent bluescreens or suspect a bigger issue, don't hesitate to reach out to an adult or a professional for assistance.
Remember, even though bluescreens can be frustrating, they are just bumps in the road of your computer journey. With the tips and tricks you've learned, you'll be better equipped to handle and overcome bluescreen issues like a champ. You've got this!
FAQs: Quick Answers to Common Questions
Can I fix a bluescreen all by myself?
Yes, you can definitely fix a bluescreen on your own in many cases! By following some simple steps like restarting your computer, checking for updates, and using tools like chkdsk, you can often resolve bluescreen issues without needing expert help. Don't worry, you got this!
Will my games and homework be erased because of a bluescreen?
When a bluescreen occurs, your computer is basically telling you that there's a problem it needs to address. While it can be scary, it doesn't necessarily mean that all your files, games, or homework will be erased. However, it's always a good idea to save your work frequently just to be safe. This way, even if a bluescreen happens, you won't lose your important files!


