Fix Windows Boot Errors with Chkdsk

Uncover the secrets to fixing Windows boot errors effortlessly with the powerful Chkdsk tool - a complete guide awaits!
Table of Contents
Introduction to Windows Boot Errors
We're going to learn about those pesky messages that pop up when your computer doesn't start like it should.
What is a Boot Error?
A boot error is when your computer has a bit of a hiccup and doesn't start up right.
Why Should We Fix Them?
If we don't fix boot errors, we might not be able to play games or do homework on our computer!
Getting to Know Chkdsk
Chkdsk is like a doctor for your computer; it checks if everything's okay and tries to fix it.
What is Chkdsk?
Chkdsk is a tool that helps fix errors with your computer's brain, which is called the hard drive.
How Does Chkdsk Help?
Chkdsk can find sneaky problems that stop your computer from starting and can often fix them all by itself.
Preparing to Use Chkdsk
Before we use Chkdsk to fix any issues with our computer, it's important to prepare our system to ensure a smooth and successful scan and repair process.

Image courtesy of www.minitool.com via Google Images
Safety First
Always remember to save any important work and close any games or programs you have open before running Chkdsk. This way, you won't risk losing any of your valuable information during the scanning and repair process.
Restarting in Safe Mode (for Windows 7)
If you have an older computer running Windows 7, you may need to start it in Safe Mode before using Chkdsk. Safe Mode is a special way to start your computer with only the essential programs running, which can help Chkdsk work more effectively to fix any errors.
Using Windows 10
For newer computers with Windows 10, you may not always need to start in Safe Mode. You can schedule Chkdsk to run the next time you restart your computer. This means Chkdsk will automatically scan and repair any issues during the boot-up process, without the need for additional steps.
Creating a Windows 10 Bootable USB
Sometimes we need a USB stick to help start our computer if it's really confused. It's like a key that helps unlock your computer when it won't start the normal way. Let's learn how to turn a regular USB stick into this special 'key' for Windows 10 computers.
What's a Bootable USB?
A bootable USB is a special kind of USB stick that contains all the necessary files to start your computer in case it's having trouble booting up from the hard drive. It's like having a backup plan for when things go wrong with your computer's normal startup process.
How to Make One
Creating a bootable USB for Windows 10 is easy and can be done using a few simple steps. All you need is a USB stick with enough space to store the Windows 10 installation files, which is usually around 8GB or more.
| Error Code | Description | Solution |
|---|---|---|
| 0xc0000225 | File system error on boot | Run chkdsk /f to fix corrupted files |
| 0xc0000098 | Boot configuration data file missing | Use bootrec /rebuildbcd command |
| 0xc00000e | Boot selection failed because required device is inaccessible | Reconnect or repair the device causing the issue |
1. First, you'll need to download the official Windows 10 installation media from the Microsoft website. This file is typically in the form of an ISO image.
2. Next, insert your USB stick into a USB port on your computer and make sure it's empty, as the files on it will be erased during the process.
3. Use a tool like Rufus to create a bootable USB drive. Rufus is a free and easy-to-use program that helps you transfer the Windows 10 installation files to the USB stick and make it bootable.
4. Open Rufus and select the Windows 10 ISO file you downloaded earlier. Ensure that the correct USB drive is selected as the destination for the installation files.
5. Click on the "Start" button to begin the process. Rufus will copy the necessary files to the USB stick and make it bootable, allowing you to use it to start your computer and fix any boot errors that may arise.
Now you have a bootable USB stick that can help you start your Windows 10 computer in case it encounters any boot errors. Keep it safe in case of emergencies, and you'll always have a backup plan ready to go!
Running Chkdsk to Fix Boot Errors
Now that we've learned about how Chkdsk can help fix our computer's boot errors, it's time to put it into action!
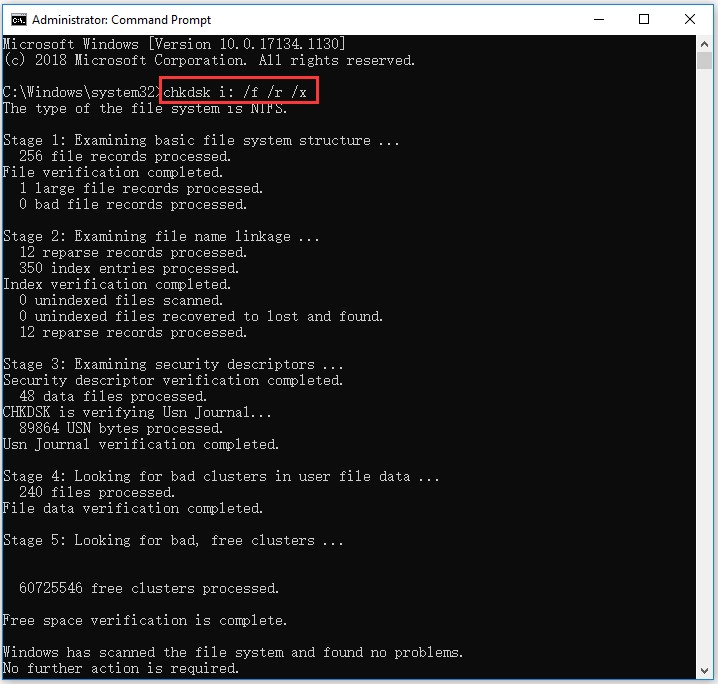
Image courtesy of softkeys.uk via Google Images
Fixing Windows 7 Boot Errors with Chkdsk
If you have an older computer running Windows 7 and it's not starting up correctly, Chkdsk can come to the rescue. By running Chkdsk, you can let it scan your computer's hard drive for any issues that might be causing the boot error. Once Chkdsk finds the problem, it will try to fix it so your computer can start up smoothly again.
Fixing Windows 10 Boot Errors with Chkdsk
For those of us with newer computers using Windows 10, Chkdsk can still be our best friend when it comes to fixing boot errors. Just like with Windows 7, Chkdsk will scan your computer and work its magic to repair any issues that are preventing your computer from starting up correctly. It's like having a superhero doctor for your computer!
What if Chkdsk Can't Fix the Boot Error?
Sometimes, even Chkdsk needs a little more help to fix really tricky errors. Let's explore what to do if Chkdsk isn't able to resolve the boot error.
Understanding the Blue Screen Blues
If you see a blue screen on your computer, it means your computer is super confused. This blue screen, also known as the "bluescreen," can be a sign of more serious issues with your computer's operating system.
When to Ask a Grown-Up for Help
If Chkdsk can't fix the boot error and you keep encountering the blue screen, it's essential to seek assistance from a grown-up. They can help explore other solutions to troubleshoot and resolve the issues your computer is facing. Remember, it's perfectly okay to ask for help when dealing with challenging computer problems!
Conclusion: Boot Errors Be Gone!
We've learned a lot about fixing those pesky boot errors that can sometimes pop up when we try to start our computers. Chkdsk is like a superhero doctor for our computer, checking for problems in its brain (the hard drive) and fixing them so we can get back to playing games and doing our homework.
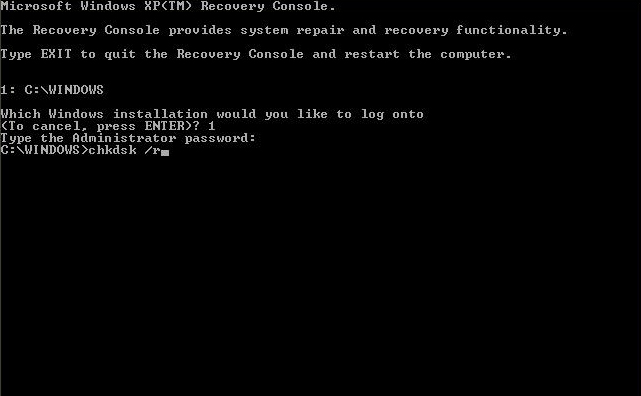
Image courtesy of neosmart.net via Google Images
Chkdsk is a powerful tool that helps us keep our computers running smoothly. By following the steps we've learned, we can make sure our computers start up correctly and avoid those frustrating error messages.
So, remember, if you ever see a boot error message on your screen, don't panic! Just remember what Chkdsk taught us and you'll be back to computer fun in no time. Boot errors, be gone!
FAQs: Questions Kids Ask About Chkdsk and Boot Errors
Here are some questions that other kids, just like you, often ask about fixing computers with Chkdsk!
Can Chkdsk Make My Games Run Faster?
Not really, but it can make sure your computer starts up properly so you can play your games! Chkdsk focuses on fixing errors that might prevent your computer from starting correctly, rather than speeding up game performance. So, while Chkdsk won't directly make your games run faster, it's important for keeping your computer healthy and ready to play!
How Often Should I Run Chkdsk?
You don't need to run it all the time – just when your computer is having trouble starting up. Chkdsk is like a special tool we use when something isn't right with our computer's startup process. If you notice your computer is having problems starting, like showing error messages or taking a long time to boot up, that's when it's a good idea to run Chkdsk. Otherwise, you can let your computer do its thing without running Chkdsk unless there's a specific issue.
Generated by Texta.ai Blog Automation


