Fixing Bluescreen Errors on Win 10

Discover the ultimate guide to fixing elusive bluescreen errors on Win 10 - say goodbye to frustrating tech problems!
Table of Contents
Introduction to Bluescreen Errors
Have you ever seen a blue screen pop up on your computer out of nowhere? That's what we call a bluescreen error. This can be quite scary, but don't worry; we're here to explain what it is and how to fix it, especially if you're using Windows 10.
What is a Bluescreen Error?
A bluescreen error, also known as the "Blue Screen of Death," is when your computer suddenly stops working and displays a blue screen with an error message. It's like a warning sign that something is wrong with your Windows 10 computer.
Why Do Bluescreens Happen?
Bluescreens can happen for different reasons. It could be due to a problem with software, like a faulty update, or hardware issues, such as a problem with your computer's memory. Sometimes, even malware or viruses can cause bluescreen errors on your Windows 10 PC. It's essential to fix these errors to keep your computer running smoothly.
Preparing to Fix Bluescreen Errors
This section will give you an overview of the steps you should take before trying to fix a bluescreen error on your Windows PC. It's important to follow these steps to ensure a smooth troubleshooting process.
Save Your Work
Before you start fixing the bluescreen error on your computer, it's crucial to save all your work. This will prevent any important information from being lost if the error causes your computer to restart unexpectedly. Make sure to save any open documents, close all programs, and back up any necessary files to an external device or cloud storage.
Running Windows Defender
Windows Defender is a built-in security feature in Windows that helps protect your PC against malware and other harmful threats. Before troubleshooting the bluescreen error, it's a good idea to run a full scan with Windows Defender to check for any malicious software that might be causing the issue. To do this, simply open Windows Defender, go to the "Virus & threat protection" tab, and select "Scan options" to run a full scan of your system.
Basic Troubleshooting Steps
When you encounter a bluescreen error on your Windows 10 Home PC, the first step is to restart your computer. This simple action can sometimes resolve the issue by clearing temporary glitches that may be causing the error. To restart your computer, click on the Start menu, select the Power icon, and choose Restart. Wait for your PC to reboot and see if the bluescreen error persists.
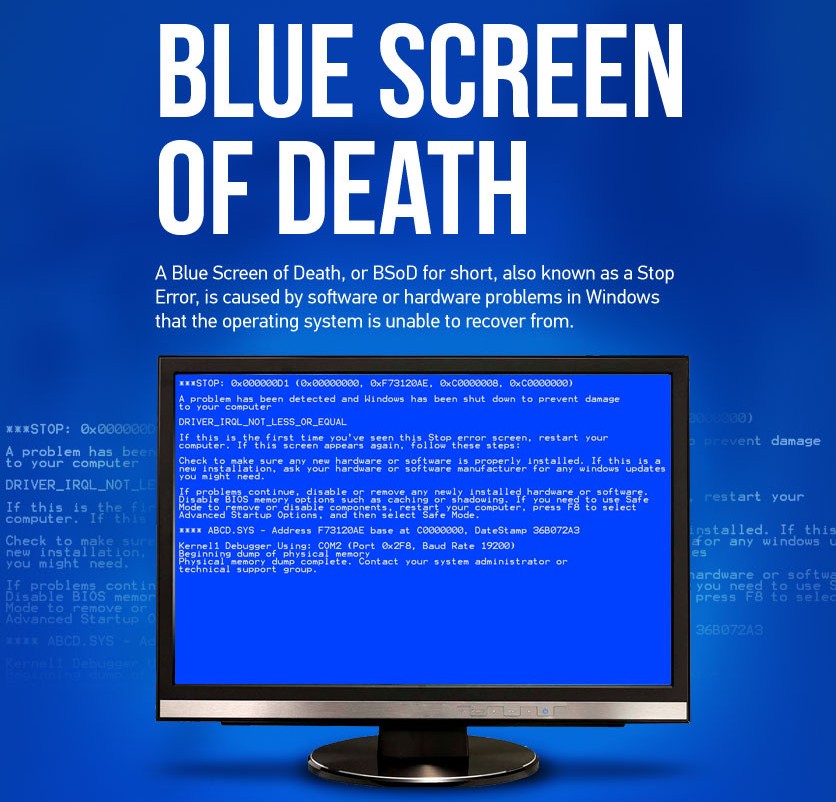
Image courtesy of via Google Images
Uninstall Recent Software
If restarting your Windows PC doesn't fix the bluescreen error, you may need to consider uninstalling any recently installed software that could be triggering the problem. To uninstall software on your Windows 10 Home PC, go to the Control Panel, click on Programs, and then select Programs and Features. Look for the recently installed software, right-click on it, and choose Uninstall. Follow the on-screen instructions to complete the uninstallation process. After removing the software, restart your computer to see if the bluescreen error is resolved.
Advanced Troubleshooting Techniques
In this section, we will explore more advanced methods to tackle bluescreen errors that Windows 10 Professional users can utilize.
Using System Restore
If you're experiencing persistent bluescreen errors on your Windows 10 Professional PC, you can try using System Restore to revert your system to a point before the errors occurred. Here's how to do it:
| Bluescreen Error | Possible Solutions |
|---|---|
| MEMORY_MANAGEMENT | 1. Run Windows Memory Diagnostic Tool 2. Check for faulty RAM 3. Update drivers |
| DRIVER_IRQL_NOT_LESS_OR_EQUAL | 1. Update or remove faulty drivers 2. Use System Restore 3. Run Windows Update |
| INACCESSIBLE_BOOT_DEVICE | 1. Check for faulty hard drive 2. Run Startup Repair 3. Run SFC scan |
| KERNEL_SECURITY_CHECK_FAILURE | 1. Disable overclocking 2. Update drivers 3. Run Windows Memory Diagnostic Tool |
- Search for "System Restore" in the Windows search bar and open the System Restore utility.
- Follow the on-screen instructions to choose a restore point from before the bluescreen errors started.
- Restart your computer after the restoration process is complete.
System Restore can help undo recent changes that might have triggered the bluescreen errors, providing a potential solution to this frustrating issue.
Checking Device Manager
Another useful method for advanced troubleshooting of bluescreen errors is inspecting the Device Manager for any hardware-related issues that could be causing the problem. Here's how to do it:
- Right-click on the Start button and select "Device Manager" from the menu.
- Look for any devices marked with a yellow exclamation mark, as this indicates a hardware issue.
- Right-click on the problematic device and select "Update driver" or "Uninstall device" to troubleshoot further.
By examining the Device Manager, you can identify and potentially resolve hardware conflicts that lead to bluescreen errors on your Windows 10 Professional system.
When to Seek Professional Help
If you've been seeing that dreaded bluescreen error on your Windows PC more frequently than usual, it might be time to consider getting some professional help. Here are some signs that indicate when it's best to seek assistance:

Image courtesy of via Google Images
Persistent Bluescreen Errors
If you've tried all the basic troubleshooting steps, like restarting your computer and uninstalling recent software, but the bluescreen errors keep coming back, it could be a sign of a more serious issue. Constant bluescreens could point to underlying hardware problems or deeper software issues that may require specialized knowledge to resolve.
Finding Trusted Help
When looking for a professional to help with your persistent bluescreen errors, it's crucial to find someone trustworthy and knowledgeable. Seek out recommendations from friends or family who may have had similar computer problems in the past. Additionally, check online reviews and ratings to ensure you're entrusting your PC to a competent technician.
Conclusion
In this blog post, we discussed bluescreen errors that can occur on Windows 10 computers and why it is essential to address these issues promptly. Understanding what a bluescreen error is and why it happens is the first step in resolving the issue.
Before attempting to fix a bluescreen error, it is crucial to take some preparation steps. Saving your work and running Windows Defender to check for malware are important measures to ensure that your data is safe and secure.
For basic troubleshooting, restarting your Windows PC and uninstalling recent software can often resolve bluescreen errors on a Windows 10 Home PC. However, for more advanced troubleshooting techniques, Windows 10 Professional users have additional options such as using System Restore or checking the Device Manager for hardware issues.
If you find that bluescreen errors persist despite your efforts, it may be time to seek professional help. Recognizing the signs that the issue is beyond your expertise and finding a trustworthy professional can help resolve the problem effectively.
Remember, addressing bluescreen errors promptly is essential to ensure the smooth operation of your Windows 10 PC. By following the steps outlined in this blog post, you can tackle bluescreen errors with confidence and get back to using your computer without interruptions.
FAQs
Can bluescreen errors damage my computer?
Bluescreen errors, though alarming, usually do not cause physical damage to your computer. These errors are typically related to software issues rather than hardware problems. However, it is important to address these errors promptly to ensure the smooth operation of your Windows 10 device.
How often should I run Windows Defender?
It is advisable to run Windows Defender regularly to keep your Windows 10 PC protected from malware. Typically, running a full scan once a week is a good practice. Additionally, you can set up Windows Defender to perform automatic scans to ensure your system stays secure without requiring manual intervention.
Generated by Texta.ai Blog Automation


