Force Start Windows: A Step-by-Step Guide

Unlock the secrets of force starting Windows with this step-by-step guide and never be left hanging again. Check it out!
Table of Contents
Introduction: The Power of Starting Windows
Sometimes, our computer might seem like it doesn't listen to us. Just like when it's hard to wake up in the morning. But knowing how to tell your Windows computer to wake up, or start, can help you get back to playing games, doing homework, or chatting with friends! We'll learn about a secret 'start key' and other tricks to open Windows whenever you need.
What is the Start Key?
Like a secret code for your computer, the start key is a special button that can help you tell your computer to wake up and get ready!
Finding the Start Key
We'll go on a treasure hunt on your keyboard to find this magical key.
Using the Start Key
Learn how to use the start key to say 'hello' to Windows.
How to Force Windows to Start When It's Being Stubborn
Just like when we don't want to get out of bed, sometimes Windows needs a bit of extra nudging to start.

Image courtesy of venngage.com via Google Images
Easy Steps to Wake Up Windows 10
When Windows 10 is being a sleepyhead, here's what you can do to give it a gentle wakeup call:
1. Press and hold down the power button on your computer for a few seconds. This might help your computer realize it's time to start up.
2. Check if all the plugs and cables are connected properly. Sometimes, a loose wire may be causing the issue.
3. Restart your computer by holding down the power button until it turns off, then pressing it again to turn it back on. This can sometimes kick start the system.
4. If your computer still refuses to start, you can try using the Windows recovery options. You can access these by turning off your computer three times in a row while it's starting up. On the third try, your computer should automatically enter the recovery mode.
What If Windows Still Won't Start?
If Windows 10 is being extra stubborn and won't wake up even after trying these steps, don't panic! There are still a few more tricks you can try to get your computer up and running:
1. Check if your computer's battery is charged. Sometimes, a drained battery can prevent your computer from starting up.
2. Consult an adult or a tech-savvy friend for help. They might have additional tips or tools to troubleshoot the issue.
3. If all else fails, it might be time to visit a tech expert or a computer repair shop. They can diagnose the problem and help fix your computer.
Starting Up Windows 11: The New Kid on the Block
Windows 11 is the newest member of the Windows family. It's like the new kid in school that everyone wants to be friends with! Let's learn how to start up Windows 11 and begin exploring all the fun things it has to offer.
Steps to Start Windows 11
Starting Windows 11 is as easy as pie! Here's a simple guide to help you take your first steps into the exciting world of Windows 11:
1. Press the power button on your computer to turn it on. Just like waking up from sleep, your computer needs a little nudge to get started.
2. Wait for a few moments while Windows 11 wakes up and gets ready to greet you. It's like waiting for a friend to open the door when you visit their house.
3. Once you see the Windows logo on your screen, that means Windows 11 is up and running! You can now start using your computer to play games, do homework, or watch funny videos.
With these simple steps, you can become the master of starting up Windows 11 and unlock a world of endless possibilities!
Troubleshooting Tips: When Windows Doesn't Want to Open
What can you do if the start button doesn't work or your computer screen stays blank? We'll put on our detective hats and solve the mystery together!
| Step | Description |
|---|---|
| 1 | Press and hold the power button on your computer. |
| 2 | Wait for the computer to completely shut down. |
| 3 | Release the power button. |
| 4 | Press the power button again to turn on the computer. |
| 5 | Your computer should start up normally. |
Check the Basics
Make sure everything is plugged in and the power is on – it's like checking if your toy's batteries are working. Sometimes, the simplest solution is the best one. Ensure that all cables are connected properly and that your computer is receiving power.
Other Tricks to Try
We've got a few secret computer wizard tricks to share that can help get Windows started. If the basic checks don't solve the problem, you can try pressing the restart button on your computer. This can sometimes kick-start Windows into action. Additionally, you can try accessing the BIOS settings to troubleshoot any underlying issues that may be preventing Windows from opening.
Conclusion: Becoming a Windows Whiz Kid
By now, you're becoming a pro at waking up Windows, whether it's Windows 10 or the cool new Windows 11. Remember these steps next time your computer is having a slow morning!
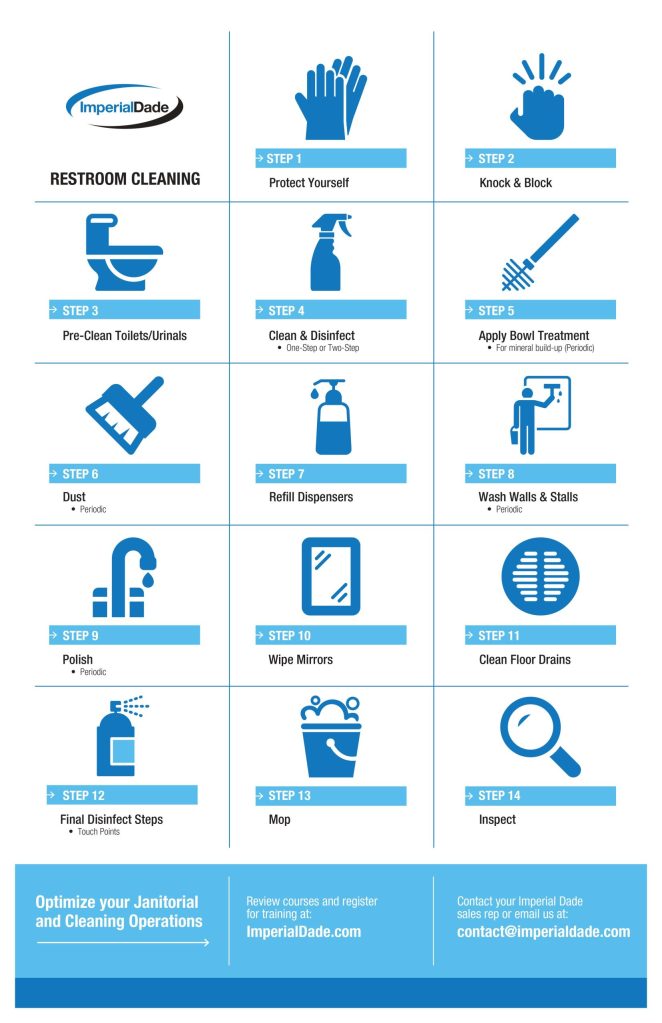
Image courtesy of www.imperialdade.com via Google Images
FAQs: Curious Questions and Super Answers
What exactly is Windows?
Think of Windows like the brain of your computer that helps you do everything you want to do! It's the place where all your files, games, and apps live. Without Windows, your computer would just be a blank screen!
Why does my computer need to rest?
Just like you need sleep to grow and be healthy, your computer needs its rest too so it can work well when you need it. Giving your computer breaks helps it stay healthy and happy, just like you!
Can all computers run Windows?
Most computers can be friends with Windows, but some use a different system, kind of like how some of us are left-handed and some are right-handed. So, while many computers can run Windows, there are a few that have their own special software!


