Force-Start Windows: A Step-by-Step Guide

Unlock the secrets of force-starting Windows with this comprehensive step-by-step guide - never be stuck again!
Table of Contents
- Introduction: The Magic of Making Your Computer Listen to You
- Getting Ready to Force-Start: What You Need to Know
- Step-by-Step: Starting Windows 10 When It's Being Stubborn
- Starting Windows 11 the Easy Way
- Going Back to Windows 10: A Quick Transition
- The Secret Legacy: Is DOS Still Hidden in Windows?
- Wrapping Up: Becoming a Force-Start Wizard
- FAQs: Answering Your Curious Questions
Introduction: The Magic of Making Your Computer Listen to You
Have you ever wondered how cool it would be if you could make your computer listen to you and do what you want, especially when it doesn't start up the way it should? Well, that's exactly what we're going to explore in this article - the magical world of force-starting Windows and the secret key that helps make it all happen.
So, buckle up and get ready to dive into the fascinating realm of making your computer obey your commands, even when it decides to be a bit stubborn!
Getting Ready to Force-Start: What You Need to Know
Before we delve into the details of force-starting your Windows computer, let's first understand what this term means. Force-starting is a method used to boot up your computer when it is not starting up in the normal way. It helps you bypass any issues or obstacles that might be preventing your computer from turning on smoothly.
The Role of the Start Key
Now, you may be wondering, what exactly is the start key, and why is it important? The start key, sometimes known as the power button, is the physical button on your computer that you press to turn it on. When you need to force-start your computer, knowing how to use the start key effectively is crucial in initiating the process of bringing your system back to life.
Step-by-Step: Starting Windows 10 When It's Being Stubborn
When your Windows 10 computer is giving you a hard time starting up, one of the first things you can try is booting into Safe Mode. Safe Mode is a special diagnostic mode that only loads essential system files and drivers, which can help troubleshoot issues that may be preventing Windows from starting normally.

Image courtesy of via Google Images
Using System Recovery Options
If booting into Safe Mode doesn't resolve the problem, don't worry! Windows 10 comes with built-in System Recovery Options that can help you get your system up and running. You can access these options by using a Windows installation disc or USB drive, or through the Advanced Startup menu.
Starting Windows 11 the Easy Way
When your Windows 11 computer is not starting up the way it should, don't worry! There are steps you can take to troubleshoot and get it running smoothly again. Let's explore how you can deal with starting issues in Windows 11.
Windows 11 Safe Mode Access
Safe Mode is a helpful tool that allows you to start Windows 11 with only the most essential drivers and services running. This can help you diagnose and resolve any problems that may be preventing your computer from starting normally.
To access Safe Mode in Windows 11, follow these simple steps:
- Restart your computer.
- When the Windows logo appears on the screen, press and hold the Shift key.
- While holding the Shift key, click on the Power icon and select Restart.
- Your computer will restart and present you with a menu. Choose Troubleshoot, then Advanced options, and finally Startup Settings.
- Click Restart, and after your computer reboots, you will see a list of options. Press the F4 key to boot into Safe Mode.
Once you're in Safe Mode, you can troubleshoot any issues that are preventing Windows 11 from starting normally. This can be a useful first step in resolving startup problems.
Windows 11 Recovery Tools
Windows 11 comes with built-in recovery tools that can help you repair the operating system and get your computer up and running again. Here's how you can use these tools:
- Insert a Windows 11 installation USB or DVD into your computer.
- Restart your computer and boot from the installation media.
- Choose your language preferences and click on Repair your computer.
- On the Choose an option screen, select Troubleshoot and then Recovery options.
- Follow the on-screen instructions to use tools like System Restore, System Image Recovery, Startup Repair, or Command Prompt to fix any startup issues.
By utilizing these recovery tools, you can effectively address starting problems in Windows 11 and get your computer back to normal operation.
Going Back to Windows 10: A Quick Transition
So, you've made the switch to Windows 11 but now find yourself missing the familiarity of Windows 10. Don't worry! Going back to Windows 10 is a quick and straightforward process that we'll guide you through.
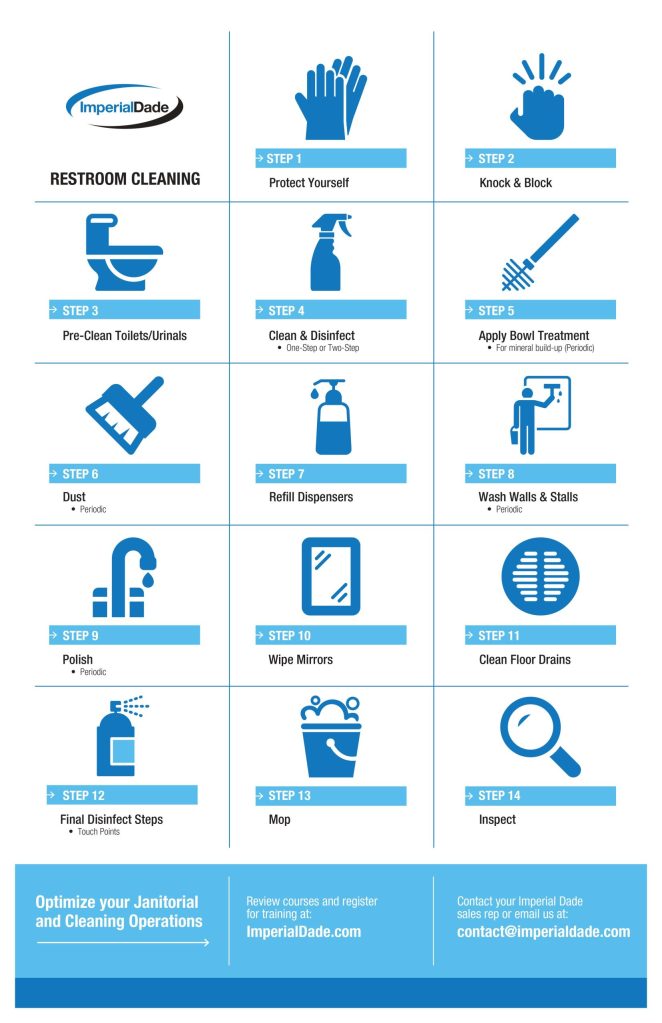
Image courtesy of via Google Images
Using the Windows Recovery Option
If you've upgraded to Windows 11 but wish to return to Windows 10, you can utilize the Windows Recovery Option. Here's how:
1. Press the Windows key + I to open the Settings menu.
2. Click on "Update & Security" and then select "Recovery" from the sidebar.
3. Under the "Go back to the previous version of Windows 10" section, click on "Get started."
4. Follow the on-screen instructions to complete the process and revert back to Windows 10.
By following these steps, you'll be able to seamlessly transition back to Windows 10 and regain the comfort of the operating system you know best.
The Secret Legacy: Is DOS Still Hidden in Windows?
Have you ever wondered if a hidden secret from the past is still lurking within your modern Windows computer? Let's delve into the mysterious world of DOS and find out if it's still part of the operating system magic!
Uncovering the Truth About DOS and Windows
Back in the early days of computing, there was a humble operating system called MS-DOS (Microsoft Disk Operating System). It was like the grandparent of modern Windows that ruled the digital realm with its command-line interface, where users had to type commands to get things done.
But as technology advanced, Windows was born, bringing a colorful graphical interface and easier navigation for users. However, the legacy of DOS still holds a special place in the heart of Windows.
In fact, if you ever dig deep into your Windows system, you might stumble upon a command prompt window, resembling the old DOS interface. This is where the legacy of DOS lives on, quietly supporting the modern conveniences of Windows.
Wrapping Up: Becoming a Force-Start Wizard
As we come to the end of our journey into the realm of force-starting Windows, you have now equipped yourself with the knowledge to tackle starting issues like a true wizard. Let's recap the key points we've covered in this guide for Windows 10 and Windows 11.
| Step | Description |
|---|---|
| 1 | Press and hold the power button on your computer for at least 10 seconds. |
| 2 | Release the power button and wait for a few seconds. |
| 3 | Press the power button again to turn on your computer. |
| 4 | If your computer starts up, check if everything is working properly. |
| 5 | If your computer does not start, repeat the steps or seek professional help. |

Image courtesy of via Google Images
Understanding Force-Start
Force-starting Windows is a special technique used to kickstart your computer when it refuses to start up the normal way. By following the steps outlined in this guide, you can overcome these stubborn starting issues with ease.
The Role of the Start Key
The start key is your magical tool to initiate force-starting on your Windows computer. Knowing how to access the start key is crucial in the process of troubleshooting startup problems.
Step-by-Step Instructions for Windows 10
For Windows 10 users, we provided detailed steps on booting into Safe Mode and utilizing System Recovery Options to get your system up and running smoothly.
Starting Windows 11 with Confidence
If you're using Windows 11, we guided you on accessing Safe Mode and using the built-in recovery tools to address any startup challenges effectively.
Quick Transition Back to Windows 10
Should you ever need to switch back to Windows 10 from Windows 11, the Windows Recovery Option offers a straightforward path to make the transition seamlessly.
Uncovering the Legacy of DOS
Lastly, we delved into the intriguing history of DOS and its relationship with modern Windows systems, shedding light on the hidden legacy that still resonates within our operating systems today.
By mastering the art of force-starting Windows, you have transformed into a force-start wizard capable of overcoming any startup challenges that come your way. Armed with this knowledge, you can confidently navigate the world of Windows operating systems with ease and resilience.
FAQs: Answering Your Curious Questions
What is force-starting and when should I do it?
Force-starting is a method used to boot up your computer when it's not starting up the usual way. You might need to do this if your computer is stuck on a black screen or not responding to normal startup procedures.
Is it safe to force-start my computer?
Force-starting your computer is generally safe, but it should only be used as a last resort when standard startup methods fail. It's always a good idea to try less aggressive troubleshooting steps first before resorting to force-starting.
Can I switch between Windows 10 and Windows 11 anytime?
While it is possible to switch between Windows 10 and Windows 11, it's important to note that there are specific processes involved in switching operating systems. It's not as simple as clicking a button to switch back and forth, so make sure to follow the proper steps to avoid any potential issues.
Do modern computers still use DOS?
Even though DOS (Disk Operating System) was a significant part of early versions of Windows, modern computers no longer rely on DOS as the primary operating system. However, some elements of DOS are still present in Windows systems to support legacy applications and functionalities.


