Force-Start Windows: A Step-By-Step Guide

Discover the secret to bypassing boot problems with this step-by-step guide to force-starting Windows. Don't miss out!
Table of Contents
Introduction: Getting Windows Running Again
We're going to learn how to wake up your Windows when it's being a bit stubborn and doesn't want to start up right away. Kind of like when you don't want to get out of bed on Monday morning!
Have you ever turned on your computer and instead of seeing all your favorite icons and pictures, it just stays black or shows a spinning circle forever? That's when we need to give Windows a little nudge to get it moving again.
Don't worry, we'll go through the steps together to help your computer wake up from its nap and get back to work!
Understanding the Start Process
First, we're going to figure out what the 'start key' is and how it's like a secret code that tells your computer to get moving!
The Magical Start Key
Imagine the start key on your keyboard as a special button that wakes up your computer from its nap. Just like how a wizard waves a wand to cast a spell, pressing the start key is like casting a spell to start your computer.
Opening Windows - Not the Ones at Home!
Have you ever noticed that when you turn on your computer, the screen comes to life with colorful pictures and little icons? That's because when you press the start key, it tells your computer to show you all the things you need to get started on your amazing adventures in the digital world.
Force-Starting Windows 10
Just like going through a secret passage, we'll look at special steps to start Windows 10 when it's being a little tricky.

Image courtesy of venngage.com via Google Images
Simple Steps to Wake Up Windows 10
I'll tell you a step-by-step guide to get Windows 10 up and running, like a morning wake-up routine!
Imagine your computer is taking a little longer to wake up. Maybe it's had a late night updating its software, or it's just feeling a bit lazy. Don't worry; we can give it a gentle nudge to get going again.
The first thing you can try is pressing the magical 'start key' on your keyboard. It's like waving a wand to wake up your computer. Look for a key labeled with the Windows logo—it usually sits in the bottom left corner of your keyboard.
Once you've found the start key, press it and hold it down for a few seconds. This action tells your computer, "Hey, it's time to wake up and start the day!" With a little patience, you should see your computer screen light up as Windows 10 begins to come to life.
If pressing the start key doesn't work, you can gently restart your computer by holding down the power button until it switches off. Give it a few seconds, then press the power button again to turn it back on. This quick restart can often jumpstart your computer back into action.
Remember, it's essential to be patient and gentle with your computer—it's like a friend who needs a little help getting started sometimes. Following these simple steps can help you navigate the world of technology with ease and confidence!
Dealing with Windows 11
We'll explore how to deal with the newest member of the Windows family and start it when it refuses to get out of bed.
Say 'Hello' to Windows 11
Windows 11 is the shiny, new version of Windows that comes with some cool features. Just like meeting a new friend, let's say hello and get to know it a bit better when you need to start it up.
| Step | Description |
|---|---|
| 1 | Press and hold the power button on your computer until it shuts down. |
| 2 | Wait for a few seconds before pressing the power button again to start your computer. |
| 3 | As the computer boots up, watch for any startup screens or logos to appear. |
| 4 | If Windows does not start normally, you may be prompted to choose a startup option. |
| 5 | Choose the appropriate option (such as Safe Mode or Start Windows Normally) to continue booting into Windows. |
| 6 | If Windows still does not start, you may need to seek further assistance from a technical expert. |
Special Tricks for Windows 11
When Windows 11 is having a morning slump and doesn't want to wake up, there are some special tricks we can use to get it going. It's like convincing your pet to do a trick for a treat!
Troubleshooting Tips
Sometimes, even after trying, Windows won't start. We'll become little detectives and find out what else we can do.
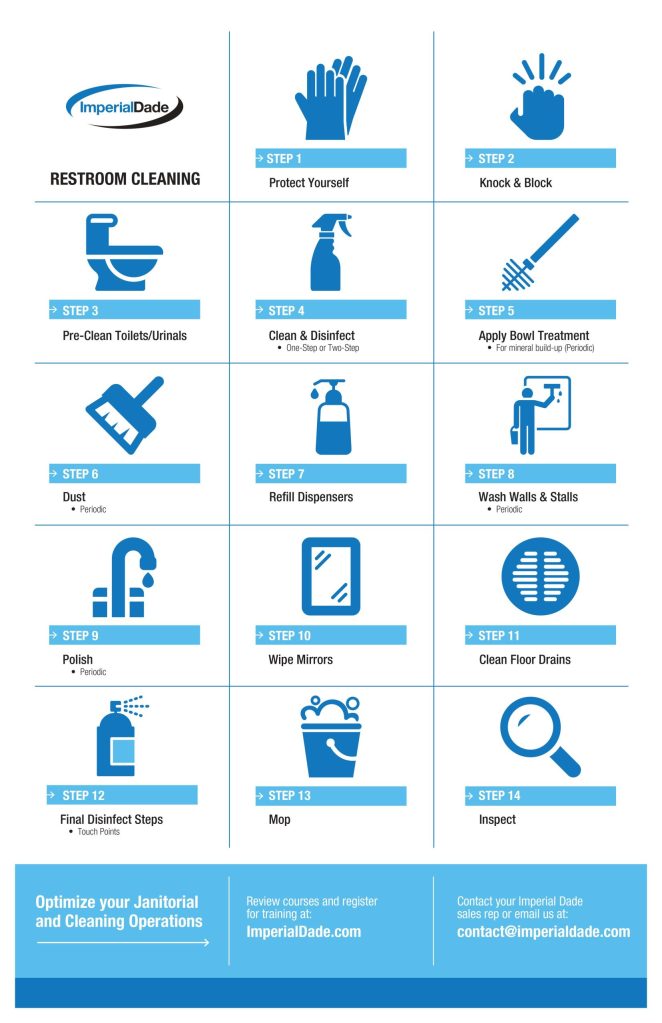
Image courtesy of www.imperialdade.com via Google Images
Becoming a Computer Sleuth
Alright, it's time to put on our detective hats and solve the mystery of why Windows is being so stubborn. Here are a few tips to help you troubleshoot and get your computer up and running:
1. Check the Power Supply: Make sure your computer is plugged in and receiving power. Sometimes, a loose plug or a tripped circuit breaker can be the culprit.
2. Restart Your Computer: Just like a mini power nap, turning off your computer completely and then turning it back on can work wonders in fixing small glitches.
3. Check for Software Updates: Sometimes, outdated software can cause issues with starting up Windows. Make sure your operating system and other software are up to date.
4. Disconnect External Devices: Sometimes, a malfunctioning external device like a USB drive or a printer can prevent Windows from starting correctly. Try unplugging all external devices and see if that helps.
5. Safe Mode: If your computer is still not cooperating, try starting it in Safe Mode. Safe Mode loads only the essential drivers, which can help identify and solve the problem.
By following these troubleshooting tips, you'll be well on your way to getting your computer back up and running smoothly. Don't worry if it takes a little time – even computers need a little extra help sometimes!
Conclusion: Celebrating Success
Now that you've learned how to coax your Windows into waking up from its nap, you're well-equipped to handle any sluggish starts in the future. Just like giving your pet a little nudge to get them out of bed in the morning, these steps will gently guide your computer back to life.
With your new knowledge of how to start Windows, you can be the hero of the day when your computer decides to be a bit lazy. No more waiting around for it to decide when it's ready to work; you're in control now!
FAQs
What should I do if my computer is still not starting?
If your computer is still refusing to wake up after trying the steps we discussed, don't worry! It might be time to ask an adult for help. Sometimes, grown-ups who are good at fixing computers can figure out why it's being so stubborn. They might need to check if something inside the computer is broken or not working like it should. So, don't be afraid to ask for some extra help when needed!
Can these steps harm my computer?
No need to fret! The steps we talked about are like giving your computer a gentle nudge to wake it up. They are safe to try and won't hurt your computer. Just like following a recipe to make your favorite cookies, these steps are meant to help your computer start without causing any trouble. So feel free to give them a try without any worries!


