Force Start Windows: Quick Steps

Learn the secret to force starting Windows in just a few quick steps - you won't believe how simple it is!
Table of Contents
- Introduction: Let's Get Windows Started!
- Understanding the 'Start Key': Your Computer's Wake-Up Button!
- How to Start Windows the Easy Way
- Force-Starting Windows: For When the Usual Way Doesn't Work
- Making Windows Start Automatically: A Computer's Morning Routine
- Conclusion: Now You're a Windows-Starting Wizard!
- Frequently Asked Questions (FAQs): Solving More Windows Mysteries
Introduction: Let's Get Windows Started!
Welcome, young tech explorers! Today, we're going on an exciting journey to learn how to wake up a sleepy Windows computer with some super easy steps. Have you ever pressed the power button on your computer, but it just won't start up? Well, this guide is here to help you get your computer up and running in no time!
Understanding the 'Start Key': Your Computer's Wake-Up Button!
Have you ever wondered how to wake up your computer when it's feeling a bit sleepy? That's where the magical 'Start Key' comes in! Just like your alarm clock helps you wake up in the morning, the Start key on your keyboard is your computer's wake-up button.
Finding the Start Key
The Start key is usually located at the bottom left corner of your keyboard. It has the Windows logo on it, like a little flag waving to say hello! When you press this key, you're telling your computer it's time to start up and get ready for action.
How to Start Windows the Easy Way
Starting Windows is like waking up a sleepy computer from a nap. Just follow these simple steps, and you'll have your computer ready for action in no time!
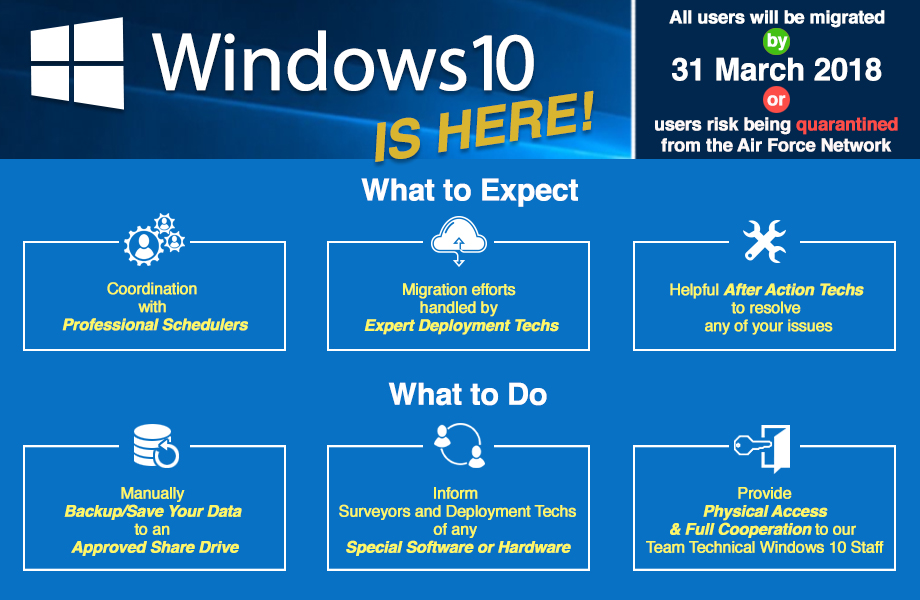
Image courtesy of www.af.mil via Google Images
Starting Windows 10
To start Windows 10, first look for the Start key on your keyboard. It's usually located on the bottom left corner and looks like a window icon. Press the Start key, and your computer will begin to wake up. You'll see the screen light up, and soon, you'll be ready to use your computer for all your fun activities!
Starting Windows 11
If you have Windows 11, the process is pretty similar. Find the Start key on your keyboard, which looks like a window icon, and give it a press. Windows 11 will start up, and you'll be greeted with a fresh new interface to explore and enjoy. It's like opening a brand-new book full of exciting stories!
Force-Starting Windows: For When the Usual Way Doesn't Work
Have you ever tried to start your computer, but it just won't wake up no matter what you do? Don't worry, we've got a special trick up our sleeves to get Windows up and running when it's being a bit stubborn. It's like knowing a secret spell to make your computer come alive!
Force Start for Windows 10
When Windows 10 is feeling a little sleepy and doesn't want to wake up, you can use the force start method to give it that extra push. Here's how to do it:
1. Press and hold the power button on your computer until it turns off completely.
2. Wait for a few seconds, then press the power button again to turn it back on.
3. Your computer should start up as usual, ready for you to use!
Force Start for Windows 11
If you're using Windows 11 and it's not starting up the way it should, don't worry! You can use a special method to force start it back to life. Here's what you need to do:
1. Press and hold the power button on your computer until it shuts down completely.
2. After a brief pause, press the power button once more to turn it back on.
3. Windows 11 should now start up without any issues, ready for you to explore and have fun!
Making Windows Start Automatically: A Computer's Morning Routine
Have you ever wished your computer could magically wake up on its own, ready to tackle the day ahead? Well, just like setting your alarm clock to wake you up for school, you can also make Windows start automatically every morning. Let's learn how to set up this handy feature!
| Step | Description |
|---|---|
| 1 | Press and hold the power button on your computer. |
| 2 | Continue holding the power button until your computer turns off completely. |
| 3 | Wait for a few seconds before pressing the power button again to turn on your computer. |
| 4 | Your computer should start up normally. |
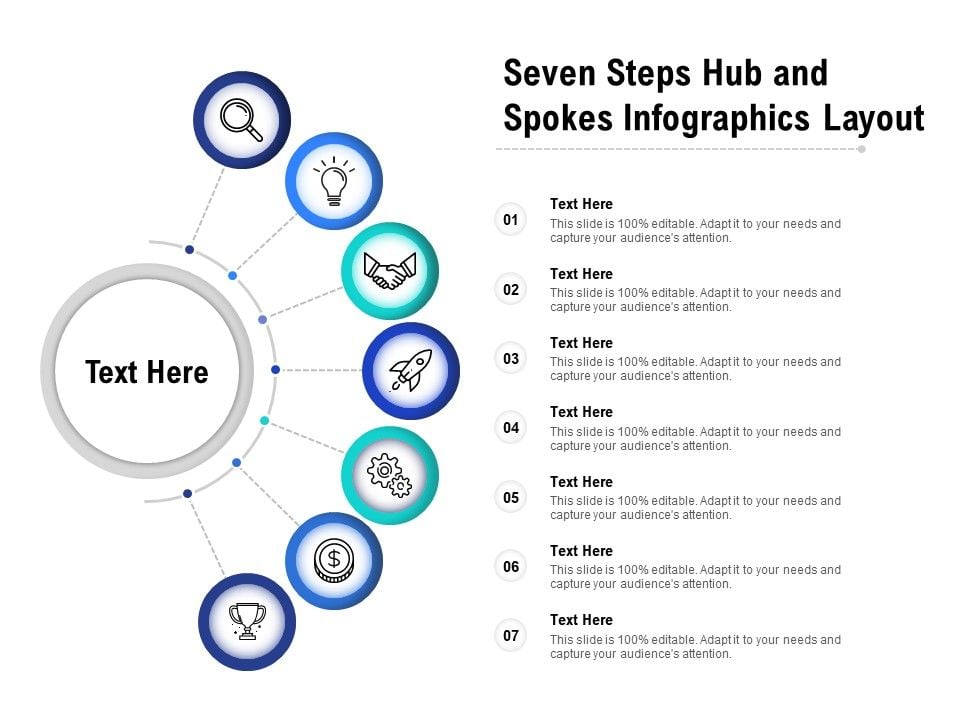
Image courtesy of www.slidegeeks.com via Google Images
Auto-Starting Windows 10
Starting with Windows 10, you can easily configure your computer to begin running as soon as you power it on. Here's how:
1. Click on the Start button in the bottom left corner of your screen.
2. Go to Settings.
3. Select Accounts.
4. Choose Sign-in options.
5. Scroll down to the Privacy section.
6. Toggle the On/Off switch for "Use my sign-in info to automatically finish setting up my device after an update or restart."
By following these steps, your Windows 10 computer will greet you bright and early, all set for the day!
Auto-Starting Windows 11
If you're using Windows 11, the process to make your computer start automatically is just as straightforward:
1. Click on the Start button in the bottom left corner of your screen.
2. Open Settings.
3. Navigate to Accounts.
4. Choose Sign-in options.
5. Scroll down to the Privacy section.
6. Turn on the switch for "Use my sign-in info to automatically finish setting up my device after an update or restart."
With these simple steps, Windows 11 will be up and running before you even have time to grab your breakfast!
Conclusion: Now You're a Windows-Starting Wizard!
Congratulations, young tech wizard! You've successfully learned how to awaken your Windows computer from its slumber using some simple, yet powerful techniques. Just like a magician with a magic wand, you now hold the key to starting your computer whenever you need it.
Recap of Your Windows-Starting Journey
Remember, we began by understanding the magical 'Start Key' on your keyboard, which acts as the doorway to waking up your computer. By locating this key, you unlocked the first step to becoming a Windows-starting expert.
Next, you followed the treasure map of steps to effortlessly start Windows 10 and Windows 11, as if embarking on an exciting quest. Your computer now responds to your command, thanks to your newfound knowledge.
But wait, there's more! We delved into the realm of force-starting Windows, revealing the secret spell to awaken your computer when it's feeling a little stubborn. With this trick up your sleeve, there's no computer sleep that can resist your commands.
Lastly, you discovered the enchanting routine of making Windows start automatically, like having a loyal digital alarm clock that wakes up with you every morning. Your computer is now programmed to greet you bright and early, ready for a day of adventures.
Your Path to Windows Mastery
As you close this chapter on your Windows-starting journey, remember that you are now a true Windows-starting wizard. Armed with the knowledge and skills you've acquired, you have the power to awaken any Windows computer with ease.
So, the next time your computer feels a little too sleepy or refuses to start, channel your inner wizard and guide it back to wakefulness. With your newfound expertise, you're ready to conquer any technological challenge that comes your way. Keep exploring, keep learning, and keep shining bright like the tech wizard you are!
Frequently Asked Questions (FAQs): Solving More Windows Mysteries
Curious minds often have more questions, and that's totally cool! Let's dig into some common puzzlers about starting up your Windows computer.
What if My Computer Still Won't Start?
Hey, no worries if your computer is still feeling sleepy even after trying to wake it up. Sometimes, a computer needs a little extra nudge to get going. If you've followed the regular steps and it's still not starting, you can try force-starting it. It's like giving your computer a gentle wake-up shake to get things moving again.
Can I Wake Up My Computer from Sleep Mode Too?
Absolutely! If your computer is in sleep mode, it's like taking a quick nap. To wake it up, all you need to do is press any key on the keyboard or gently move the mouse. Just like you wake up from your own nap when your alarm clock rings, your computer will spring back to life with a quick tap or click.
Remember, technology can sometimes be tricky, but with a bit of understanding and patience, you can tackle any tech mystery that comes your way!


