Force Start Your PC: Quick Guide

Discover the secrets to quickly jumpstarting your PC with this essential guide to force starting your computer. Don't delay!
Table of Contents
Introduction to Starting Your PC
In today's digital world, knowing how to start your Windows computer is an essential skill. This guide will walk you through the process of booting up your PC, so you can use it for all your fun activities and schoolwork.
What does it mean to start Windows?
Starting Windows is like waking up your computer from sleep. When you press the power button, the operating system called Windows gets ready to work. It's just like opening your eyes in the morning to start your day!
Why is it important to start your PC correctly?
Starting your PC correctly ensures that all its parts work together smoothly. It's like eating a healthy breakfast to have energy for the day. When you start your PC the right way, it runs faster, and you can get to your games, videos, or homework without any problems.
Steps to Start Windows 10
Starting your Windows 10 PC is a simple process that anyone can learn. Here's a step-by-step guide to help you get your computer up and running in no time.
Turning on Your PC
Locate the power button on your computer. It's usually located on the front or top of your computer case. Press the power button once to turn on your PC.
Signing Into Windows 10
Once your computer is on, you will see the login screen. Select your user account by clicking on it, then enter your password if required. Press Enter or click on the login button to access your Windows 10 desktop.
Troubleshooting Tips
If your Windows 10 PC does not start as expected, try a simple reboot by pressing and holding the power button for a few seconds until your computer turns off. Wait a few seconds, then press the power button again to turn it back on.
Steps to Start Windows 11
Starting your Windows 11 computer is a simple process that ensures you can use all the amazing features it has to offer. Here's a guide to help you navigate through the startup process easily.

Image courtesy of www.pcbuildadvisor.com via Google Images
The Power Up Process
First, you need to find the power button on your computer. If you have a laptop, the power button is usually located near the keyboard. For a desktop computer, it can be found on the main CPU unit. Press this button to turn on your computer.
Login and Setup
After pressing the power button, your computer will start up, and you will see the login screen. Here, you may need to select your user account and enter your password. If it's your first time using the computer, you might have to go through some initial setup prompts to personalize your experience.
| Step | Action |
|---|---|
| 1 | Press and hold the power button on your PC for about 10 seconds. |
| 2 | Release the power button and wait a few seconds. |
| 3 | Press the power button again to turn on your PC. |
Forcing Windows to Start
When your computer doesn't start up as it should, you might need to force it to start using different methods. Here are some ways to get your Windows PC running when it's not responding to the regular startup process.
Using the Boot Menu
If your computer is having trouble starting up normally, you can try accessing the boot menu to force it to boot from a specific device or operating system. To access the boot menu, you typically need to press a specific key (like F12 or Esc) during the startup process. Once in the boot menu, you can choose to boot from a different drive or troubleshoot the current startup issue.
System Recovery Options
If accessing the boot menu doesn't resolve the startup problem, you can try using the system recovery options built into Windows. These options allow you to repair your computer's startup process, restore from a previous system backup, or reset your PC to its factory settings. To access these options, you usually need to use a Windows recovery disk or access them through the advanced startup menu within Windows.
Safety Tips When Starting Your PC
Starting up your PC is an exciting process, but it's important to remember to do so safely. Here are some tips to ensure you handle your computer with care:
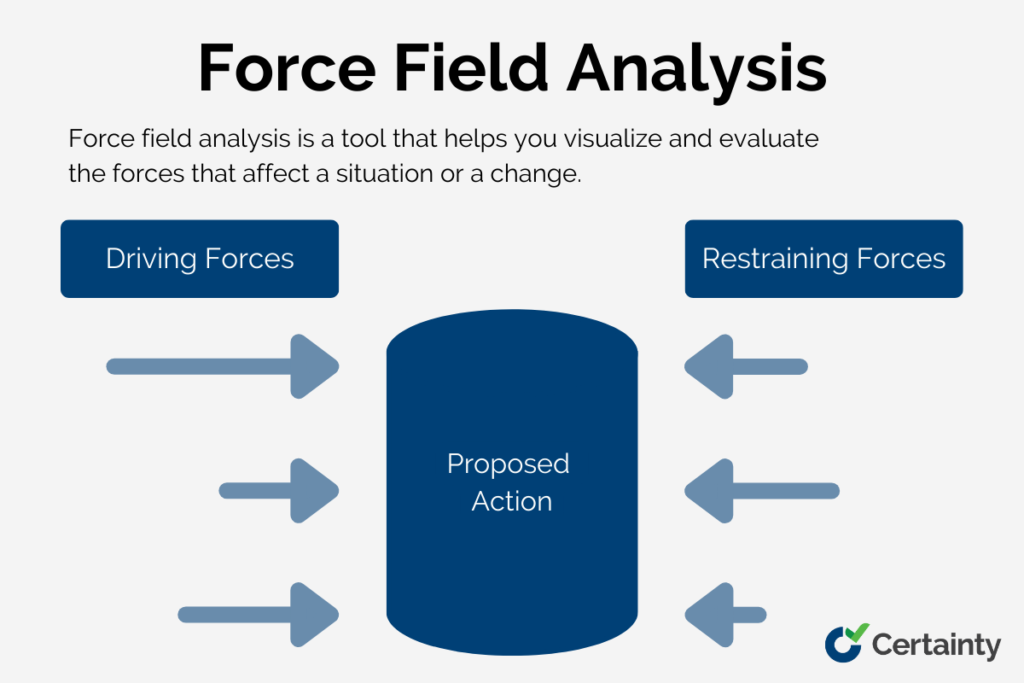
Image courtesy of www.certaintysoftware.com via Google Images
Being Careful With Power
When you're starting your PC, remember that it's connected to electricity. Always make sure to plug your computer into a surge protector to protect it from power surges. Never yank the power cord out of the wall - gently unplug it when needed. Additionally, avoid touching any internal components of the computer while it's starting up, as they may be sensitive to static electricity.
When to Get Help
If you're unsure about how to start your PC or if it's not starting up properly, don't hesitate to ask for adult help. It's important to know when a situation requires professional assistance to avoid any further damage to your computer. Your safety and the well-being of your PC are top priorities, so always seek help when needed.
Conclusion
Starting your Windows PC may seem like a simple task, but it is essential to do it correctly for smooth operation. Remember, starting your computer properly ensures that it functions efficiently and you can access all your favorite apps and files without any hassle.
In this guide, we have covered the basics of starting Windows on your computer, whether you are using Windows 10 or the newer Windows 11. By following the step-by-step instructions provided, you can easily power up your PC and navigate through the login process with ease.
Additionally, we explored methods to force start your computer in case it doesn't respond to the regular startup procedures. By accessing the boot menu or using system recovery options, you can troubleshoot issues and get your PC up and running promptly.
While starting your PC, always prioritize safety. Remember to handle power sources cautiously and seek adult assistance if you encounter any difficulties during startup. Your safety is essential, so never hesitate to ask for help when needed.
By understanding the importance of safe computer usage and following the guidelines provided in this guide, you can confidently start and use your Windows PC effectively. Enjoy exploring the digital world with your newly acquired knowledge!
FAQ (Frequently Asked Questions)
What do I do if my password doesn't work?
If you encounter an issue with your password not working when trying to log into your Windows account, don't worry! Here's what you can do:
1. Make sure you are typing the correct password. Check if the Caps Lock key is on, as passwords are case-sensitive.
2. If you can't remember your password, you can use the "Forgot my password" option or contact an adult to help you reset it.
Can I start my computer without a password?
Yes, it is possible to set up your computer to start without a password in certain situations where it is safe and appropriate. Here's how you can do it:
1. Go to your computer's settings and find the "Accounts" or "Users" section.
2. Look for the option to remove the password requirement for logging in and follow the prompts to make the change.
Why does my computer take a long time to start?
If your computer is taking a long time to start up, there could be a few reasons for this delay. Here are some possible causes and solutions:
1. Your computer might have too many programs starting up along with Windows. Try disabling startup programs that you don't need immediately.
2. Your hard drive or storage might be nearly full, slowing down the startup process. Consider deleting unnecessary files to free up space.
3. If your computer is old or hasn't been restarted in a while, it might need regular maintenance like updates and disk cleanup to run faster.


