Force Windows Boot: Step-by-Step Guide

Unlock the secrets of forcing Windows boot with this comprehensive step-by-step guide - your computer will thank you later!
Table of Contents
Introduction to Starting Windows
Hey there! Sometimes, our computers can be a bit stubborn and don't want to start correctly. But don't worry! I will show you how to get your Windows computer up and running, nice and easy! Whether you have Windows 10 or Windows 11, I've got you covered. Let's learn about how to make the Windows on your computer say 'hello'!
What You'll Need Before Starting
Before we become computer wizards, we need to make sure we have everything we need. It's like getting ready for a magic trick!
Prepare your Computer
Make sure your computer is plugged in or has enough battery power. This is super important!
Locate the Start Key
Finding the start key is like finding the secret button on a treasure chest. We'll need this to wake up Windows!
Forced Startup for Windows 10
Let's take a step-by-step adventure on starting Windows 10, even if it's being a little grumpy.
Image courtesy of www.quora.com via Google Images
Using the Power Button
Press the power button like you're buzzing in on a game show! But here's the trick - if Windows is taking a nap, you might need to hold the button a bit longer.
Enter the Boot Menu
The Boot Menu is a secret club for computer settings. I'll show you the secret knock to get in!
Select the Right Option
It's time to make a choice - like choosing the right key for a locked door. I'll help you pick!
Forced Startup for Windows 11
Now let's uncover the mystery of starting Windows 11 with some special steps!
Press the Magic Button
The power button is our magic button. Press it right to make the computer come alive!
| Step | Description |
|---|---|
| Step 1 | Start your computer and press the appropriate key to access the BIOS or UEFI settings (common keys include F2, F12, Delete, or Esc). |
| Step 2 | Navigate to the Boot options menu within the BIOS or UEFI settings. |
| Step 3 | Set the primary boot device to your Windows installation media (such as a USB drive or DVD). |
| Step 4 | Save the changes and exit the BIOS or UEFI settings. |
| Step 5 | Follow the on-screen prompts to boot from the Windows installation media. |
| Step 6 | Choose the option to repair your computer and select Troubleshoot. |
| Step 7 | Click on Advanced options and then select Startup Repair. |
| Step 8 | Follow the prompts to complete the startup repair process. |
| Step 9 | Restart your computer and remove the Windows installation media. |
Boot Menu Time
We'll visit the same secret club as Windows 10, but for Windows 11. The password might be a little different, though!
Troubleshooting Tips
What if the computer is still being naughty? No problem! Here are some tricks to outsmart it.
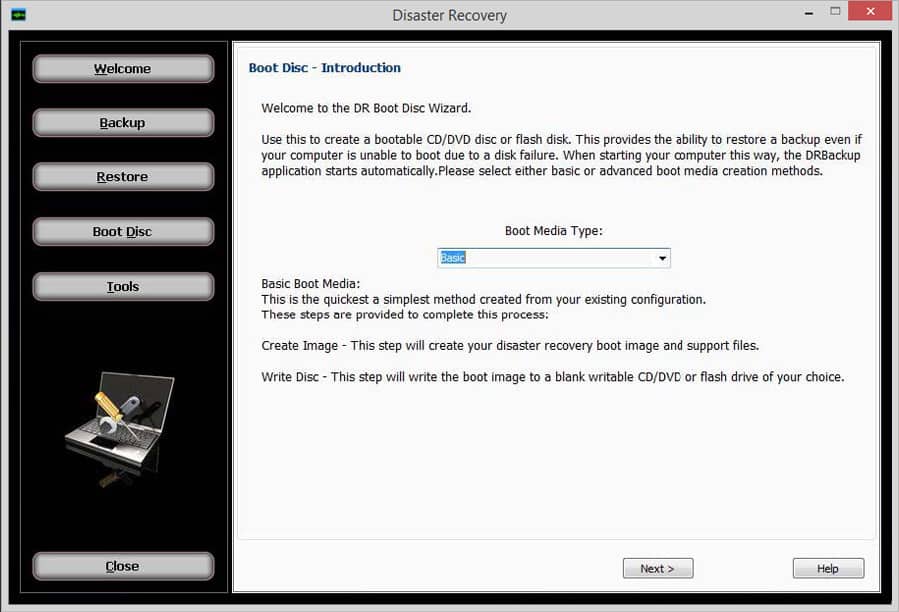
Image courtesy of www.novabackup.com via Google Images
Double-Check the Power
Are you sure we're ready to go? Let's make sure there's enough zap (power) to get started!
Find the Right Key
Remember the start key? Let's make sure we're using it properly. It might be hiding, but we'll find it!
Summarizing Our Adventure
Phew! We've learned a lot about starting Windows, whether it's version 10 or 11. Now you can be the captain of your computer ship and steer it to start every time!
Frequently Asked Questions (FAQs)
What if my computer still won't start?
Don't give up! We might need a little more magic, like checking the cables or asking an adult for help.
Is it different for laptops and desktops?
Good question! It's mostly the same, but laptops like to sleep a lot, so we just need to make sure they're charged up!


