Force Windows Start: Step-by-Step Guide

Unleash the power of your Windows PC with our easy-to-follow guide on how to force start your system efficiently.
Table of Contents
Introduction: Getting Started with Windows
Hello young explorers! Ever had your computer not want to wake up, just like you on a Monday morning? Today we're going to learn how to make your Windows computer start up when it's being a bit stubborn. It'll be like learning the secret handshake to get into a super cool club - the club of computer whizzes!
Understanding the Start Key
First things first, let's talk about a special key on your keyboard that's like a magic wand for starting your computer. It's called the start key!
Finding the Start Key
Let's go on a little keyboard treasure hunt and spot the key with the Windows logo. That's your start key!
How to Start Windows 10
Okay, junior tech expert, let's learn the secret steps to wake up a Windows 10 computer and get it ready for action.

Image courtesy of blog.tcea.org via Google Images
Finding the Start Key
Let's go on a little keyboard treasure hunt and spot the key with the Windows logo. That's your start key!
Turning On Your Computer
First, you'll learn how to press the 'ON' button to get things rolling. It's like saying 'Hello!' to your computer.
Using the Start Key
Next, we'll use that magic start key we found to show your computer you mean business.
Finding the Start Key
Let's go on a little keyboard treasure hunt and spot the key with the Windows logo. That's your start key!
Pressing the Power
Just like with Windows 10, we'll kick things off with the 'ON' button.
Navigating to the Start Menu
I'll show you how to find and use the start menu, so you can tell your computer what to do.
| Step | Description |
|---|---|
| 1 | Press the Windows key on your keyboard or click the Windows icon in the bottom-left corner of your screen. |
| 2 | Click on the Power icon, located next to your profile picture or username. |
| 3 | Select "Shut down or sign out" from the dropdown menu. |
| 4 | Choose "Restart" to force Windows to start again. |
Using Boot Options
Sometimes, when you press the 'ON' button on your computer, Windows doesn't start up like it's supposed to. Don't panic! There's a way to give it a little push in the right direction. Let's talk about boot options - special tools that can help kickstart your computer.
Safe Mode and Other Tricks
If your computer keeps hitting the snooze button when you try to start it, we have another trick up our sleeves - Safe Mode! This nifty feature helps Windows start with only the essentials, so it can pinpoint and fix any issues that might be causing trouble. We'll explore other cool tricks and tips to get your computer up and running smoothly.
Are Windows 10 and 11 Free?
Some of you might wonder if Windows 10 and 11 cost money. Let's find out!
Understanding Windows Licensing
Just like games at the store, Windows comes with a price tag - but there's a bit more to it. When you buy a new computer, the cost of Windows is usually included in the overall price. This means that when you purchase a laptop or desktop, you're also paying for the Windows operating system that comes pre-installed on it. This is why when you turn on your new computer for the first time, you see the familiar Windows setup process.
Now, what about upgrading from an older version of Windows to Windows 10 or 11? In most cases, Microsoft offers a free upgrade for a limited time after a new version is released. This means that if you already have a computer running a previous version of Windows, like Windows 7 or 8.1, you may be able to update to Windows 10 or 11 without paying extra.
However, it's essential to remember that these free upgrade offers may have limitations or time constraints, so it's always a good idea to check Microsoft's official website for the most up-to-date information on pricing and upgrade options.
Wrapping Up: You're a Windows Starter Master!
Great job, superstars! You've learned how to start Windows 10 and 11, and even what to do when it's being a sleepyhead. You've also found out if you need to save up your allowance to buy Windows. You're ready to be the computer boss!
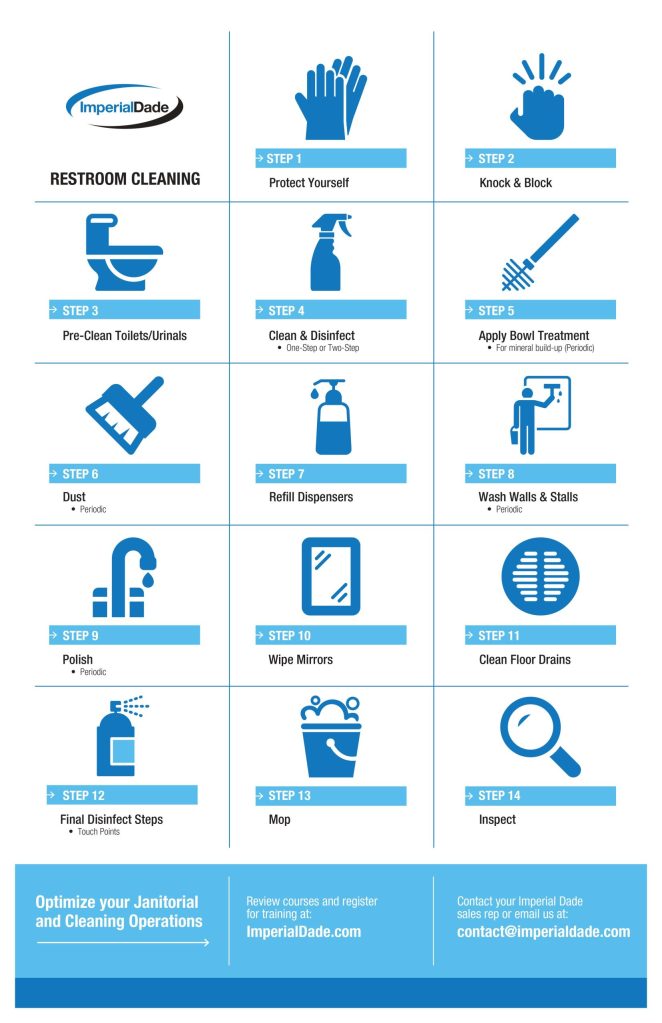
Image courtesy of www.imperialdade.com via Google Images
FAQs: Questions Budding Techies Ask
How do I know if my computer uses Windows 10 or Windows 11?
Hey there, curious tech detective! Figuring out which Windows your computer has is like decoding a secret message. Don't worry, I'll make it super simple for you. To know if you're running Windows 10 or Windows 11, just follow these steps:
1. Click on the Start Menu icon, usually found at the bottom-left corner of your screen.
2. Select the Settings option, which looks like a gear icon.
3. In the Settings window, find the System tab and click on it.
4. Scroll down and look for the About section. Here, you'll see the details of your Windows version, whether it's Windows 10 or Windows 11.
What do I do if my computer doesn't start after I try these steps?
Hey there, tech troubleshooter! If your computer is still feeling a bit sleepy even after following the steps to start Windows, don't panic. Here are a few additional tips to give your computer a gentle wake-up call:
1. Check if your computer is properly plugged into a power source. Sometimes, a loose connection can cause issues.
2. Restart your computer by holding down the power button for a few seconds to turn it off, then press it again to start it back up.
3. If restarting doesn't work, try accessing the BIOS settings by pressing a specific key (like F2 or Del) during startup. Then, check if everything looks normal in the BIOS.
Can I still play my games after updating to Windows 11?
Hey, gaming guru! Not to worry, you can definitely keep playing your favorite games after upgrading to Windows 11. However, there are a few things to keep in mind to make sure your gaming experience stays top-notch:
1. Check if your games are compatible with Windows 11. Some older games may need updates to work smoothly on the new system.
2. Make sure your graphics drivers are up to date. You can usually find updates on the website of your graphics card manufacturer.
3. Consider adjusting game settings in Windows 11 to optimize performance. You can do this in the Graphics Settings section of the Windows settings menu.


