Free Windows 11 Upgrade Steps

Discover the simple, step-by-step guide to upgrading to Windows 11 for free. Don't miss out on this game-changing update!
Table of Contents
Introduction to Upgrading
Welcome, young tech enthusiast! Have you ever wondered what it would be like to have the latest and greatest software on your computer? Well, today we're going to talk about upgrading your computer's operating system to Windows 11. Exciting, right? Let's dive in!
So, you might be thinking, "Is Windows 11 free?" The good news is, yes, it is! That means you can get all the cool new features of Windows 11 without having to spend any money. How awesome is that?
Now, you might be curious about how to start Windows 11 on your computer. Don't worry, we'll walk you through the whole process step by step. By the end of this guide, you'll be well on your way to enjoying all that Windows 11 has to offer. Let's get started!
Preparation Before the Upgrade
In order to smoothly transition from Windows 10 to Windows 11, it's crucial to take a few important steps before starting the upgrade process. Let's dive into the necessary preparations to ensure a successful upgrade.
Check your PC's Compatibility
Before upgrading to Windows 11, you need to confirm that your computer meets the system requirements for the new operating system. Check if your PC has the necessary specifications such as processor, RAM, and storage capacity to run Windows 11 smoothly.
Backup Your Files
Prior to initiating the upgrade, it's essential to back up all your important files and documents. This precautionary step ensures that your data is safe in case anything goes wrong during the upgrade process. You can back up your files by transferring them to an external hard drive, cloud storage, or using a USB flash drive.
Update Windows 10
Make sure that your current Windows 10 operating system is fully up-to-date before proceeding with the upgrade to Windows 11. By installing the latest updates for Windows 10, you can ensure that your system is optimized for the transition to the new OS. Check for any pending updates in the Windows Update settings and download them to keep your system running smoothly.
Beginning the Upgrade
Are you ready to take your computer to the next level with Windows 11? Let's walk through the steps to go from your current Windows 10 to starting the exciting journey of upgrading to Windows 11.
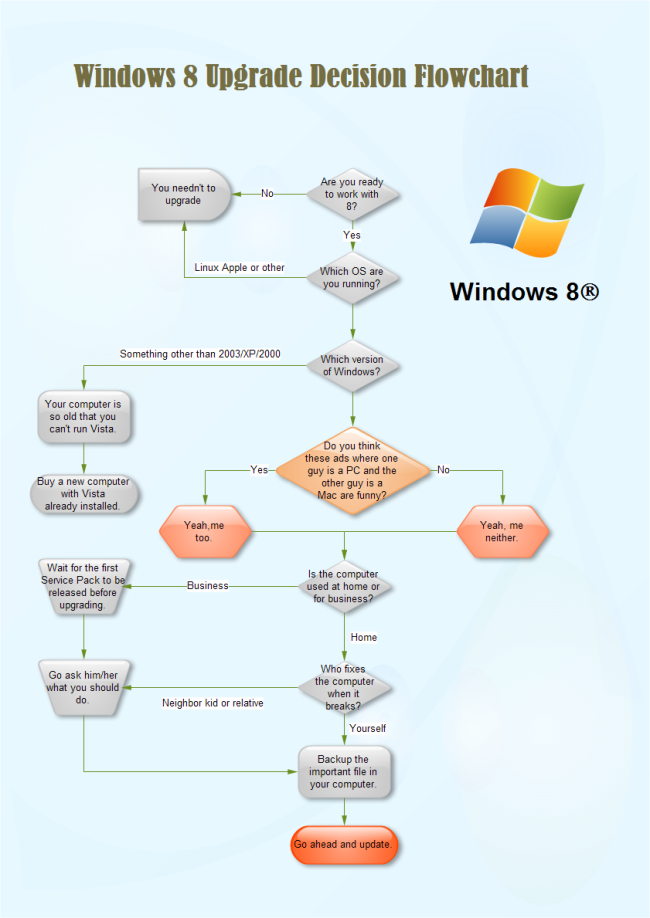
Image courtesy of via Google Images
Using Windows Update
The first step to beginning the upgrade is to check for updates using Windows Update. This built-in feature will ensure that your Windows 10 is ready for the transition to Windows 11. Here's how to do it:
1. Click on the Start menu and select Settings.
2. Go to Update & Security.
3. Click on Windows Update.
4. Select Check for updates.
Once you've completed these steps, Windows Update will scan for any available updates for your system. Make sure to install all the necessary updates before proceeding to the next step.
Downloading Windows 11 Installation Assistant
After ensuring that your Windows 10 is up-to-date, it's time to download the Windows 11 Installation Assistant. This tool will guide you through the upgrade process smoothly. Here's how you can get started:
1. Visit the official Microsoft website.
2. Look for the Windows 11 Installation Assistant download link.
3. Click on the link to download the tool to your computer.
4. Run the tool and follow the on-screen instructions to begin the upgrade process.
By following these steps, you can easily kick off the upgrade to Windows 11 and start enjoying all the new features and improvements it has to offer.
Installing Windows 11
Now that you have completed the initial preparation steps and are ready to upgrade from Windows 10 to Windows 11, it's time to dive into the installation process. Below is a step-by-step guide to help you smoothly transition to the new operating system.
Following Installation Prompts
Once you have initiated the installation process, you will start receiving prompts on your screen. These prompts will guide you through various steps of installing Windows 11. Make sure to carefully read each prompt and follow the instructions provided. You may be asked to select certain settings or agree to license terms during this process. It's essential to pay attention to these details to ensure a successful installation.
| Step | Description |
|---|---|
| 1 | Check compatibility: Ensure your device meets the minimum requirements for Windows 11. |
| 2 | Backup your data: Create a backup of all your important files to prevent data loss during the upgrade. |
| 3 | Download Windows 11: Go to the Windows Update settings and check for available updates. Download and install Windows 11. |
| 4 | Follow installation prompts: Follow the on-screen instructions to complete the installation process. |
| 5 | Customize settings: Set up your preferences and personalize your Windows 11 experience. |
| 6 | Enjoy Windows 11: Explore the new features and enhancements in Windows 11. |
Completing the Installation
After you have followed all the prompts and completed the necessary steps, you will reach the final stage of the installation process. At this point, Windows 11 will be fully installed on your computer. You may be prompted to restart your device to finish the installation. Once the installation is complete, you will be able to explore the new features and functionality of Windows 11 on your computer.
After the Upgrade
Once the upgrade to Windows 11 is complete, you will need to go through the setup process to get started. You will be prompted to sign in with your Microsoft account or create a new one. This account is important as it allows you to access Microsoft services and personalize your Windows experience.
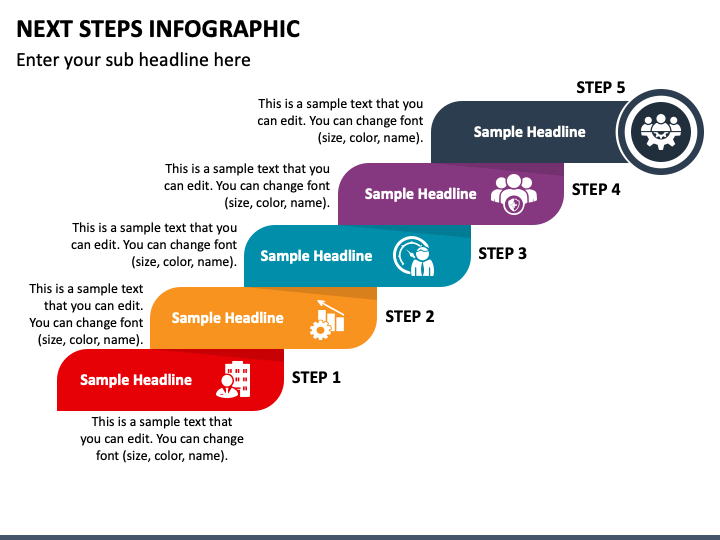
Image courtesy of via Google Images
Exploring New Features
Windows 11 comes with some exciting new features that make using your computer even more enjoyable. One of the coolest new additions is the Snap Layouts feature, which allows you to easily organize multiple windows on your screen. You can also try out the Widgets feature that provides quick access to information like the weather, news, and calendar.
Concluding Thoughts
As we wrap up our journey into the world of upgrading to Windows 11, we have discovered some fascinating facts. So, is Windows 11 free? Yes, it is! That's amazing news for all Windows 10 users looking to experience the latest operating system without spending a penny.
We have also learned that Windows OS is free to upgrade, making it accessible for everyone to enjoy the new features and improvements that Windows 11 has to offer. Whether you're a student, professional, or just a technology enthusiast, this free upgrade ensures that you stay up to date with the latest innovations in the digital world.
Throughout this guide, we have walked through the essential steps from preparing your computer for the upgrade, initiating the installation process, to exploring the new features of Windows 11. By following these simple instructions, you can smoothly transition from Windows 10 to the exciting new Windows 11.
Remember, upgrading to Windows 11 not only gives you access to a more refined and efficient system but also opens up a world of possibilities with its enhanced features and functionalities. So, don't hesitate to take the leap and embrace the future of computing with Windows 11!
FAQs
Is Windows 11 free for all Windows 10 users?
Yes, the good news is that the upgrade to Windows 11 is free for all Windows 10 users. You don't have to worry about spending any extra money to enjoy the new features of Windows 11.
Can my computer run Windows 11?
To check if your computer can run Windows 11, you need to make sure it meets the system requirements. Your computer needs to have a compatible processor, enough memory, and sufficient storage space. You can use the PC Health Check tool provided by Microsoft to see if your computer is ready for Windows 11.
What should I do if the installation fails?
If the installation of Windows 11 fails for any reason, don't worry. You can try troubleshooting the issue by checking your internet connection, making sure you have enough storage space, and ensuring your computer meets all the system requirements. If the problem persists, you can seek help from Microsoft support or refer to online forums for assistance.


