From Beginner to Expert: Unleashing the Power of Windows 11

Unlock the full potential of Windows 11 with these expert tips and tricks - perfect for beginners ready to level up!
Table of Contents
- Customize Your Start Menu
- Master Multitasking with Virtual Desktops
- Quick Access to Settings with Windows Key Shortcuts
- Personalize Your Desktop with Themes and Wallpapers
- Boost Performance with Disk Cleanup and Defragmentation
- Secure Your System with Windows Security Features
- Backup and Restore Your Files with File History
- Troubleshooting Common Windows Issues
- Stay Up-to-Date with Windows Updates
Welcome to the ultimate Windows guide that will take you from a novice user to a Windows expert in no time. Whether you're just starting out or looking to brush up on your skills, Windows for Dummies has got your back. Let's dive in and discover 10 essential tips and tricks to make the most out of your Windows 11 experience.
Customize Your Start Menu
Let's kick things off by personalizing your Start Menu. Gone are the days of a cluttered desktop - with Windows 11, you can Customize your Start Menu to fit your needs. Simply right-click on any app or program tile to resize, move, or unpin it. Drag and drop your favorite apps to create a layout that works best for you. Trust us, a customized Start Menu will change the way you navigate Windows.
Master Multitasking with Virtual Desktops
Are you tired of switching between multiple windows cluttering your screen? Say hello to Virtual desktops! By creating and managing virtual desktops in Windows 11, you can easily separate your tasks and stay organized. Press Windows key + Tab to open Task View and click on "New Desktop" to create a new workspace. You can switch between desktops seamlessly, boosting your productivity like never before.
Quick Access to Settings with Windows Key Shortcuts
Let's talk shortcuts - the key to efficiency in Windows 11. Pressing the Windows key + I will take you directly to Settings, where you can customize your system preferences with ease. Need to take a quick screenshot? Press Windows key + Shift + S to launch Snip & Sketch for instant screen captures. These shortcuts will become your new best friends, making navigation a breeze.

Image courtesy of www.linkedin.com via Google Images
Personalize Your Desktop with Themes and Wallpapers
Your desktop deserves some love too! Windows 11 offers a range of themes and wallpapers to choose from, allowing you to express your style. Head to Settings > Personalization > Background to browse through a collection of stunning wallpapers. Feeling extra creative? Create your theme using custom colors and accents. Your desktop will never look the same again.
Boost Performance with Disk Cleanup and Defragmentation
Is your PC running slower than usual? It may be time for some maintenance. Windows 11 comes equipped with Disk Cleanup and Defragmentation tools to optimize your system's performance. Run Disk Cleanup to free up disk space and delete unnecessary files. For a deeper clean, use Defragmentation to reorganize data on your disk for faster access. Your PC will thank you.

Image courtesy of www.linkedin.com via Google Images
Secure Your System with Windows Security Features
Protecting your system is paramount in today's digital world. Windows 11 offers Robust security features to keep you safe. Windows Defender, Firewall settings, and regular updates are your first line of defense. Make sure to activate Windows Defender for real-time protection against malware and viruses. Stay vigilant and keep your system secure at all times.
| Level | Description | Skills |
|---|---|---|
| Beginner | This level is for users who are new to Windows 11 and need to understand the basic features and functions. | Basic navigation, file management, settings customization |
| Intermediate | At this level, users will have a good grasp of Windows 11 and can perform more advanced tasks efficiently. | Taskbar customization, security settings, multitasking |
| Advanced | Users at this level are proficient in Windows 11 and can utilize its advanced features to enhance productivity. | Virtual desktops, advanced settings customization, Windows Terminal |
| Expert | For users who have mastered Windows 11 and can troubleshoot complex issues and optimize its performance. | PowerShell scripting, system optimization, troubleshooting techniques |
Backup and Restore Your Files with File History
Don't risk losing your precious files - set up File History in Windows 11 for peace of mind. File History automatically backs up your files to an external drive, ensuring that you never lose important data. To set up File History, go to Settings > Update & Security > Backup and select "Add a drive." Restoring files is a breeze with File History, giving you the assurance that your data is safe and sound.
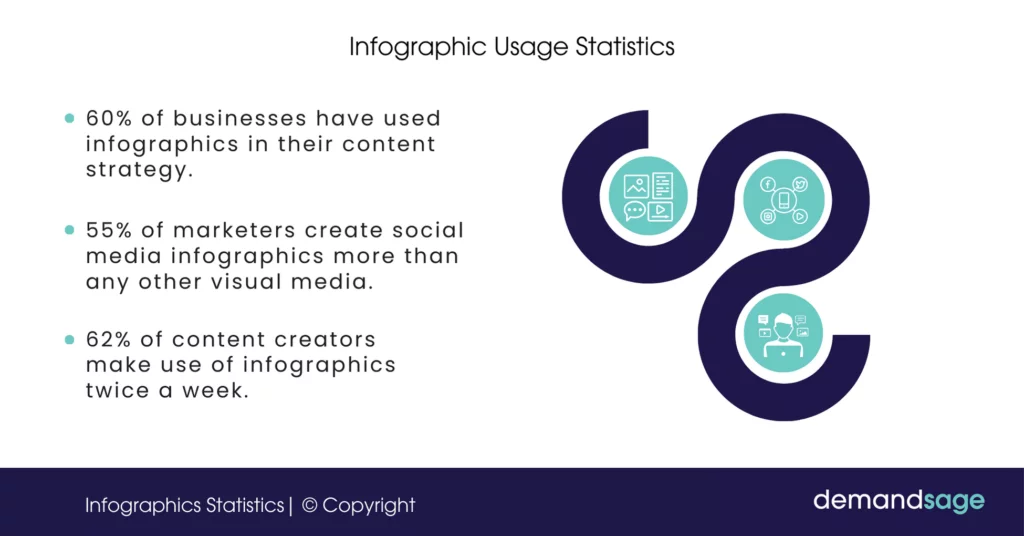
Image courtesy of nestify.io via Google Images
Troubleshooting Common Windows Issues
We've all been there - facing pesky Windows issues that disrupt our workflow. Fear not, as Windows for Dummies is here to save the day. From slow performance to update glitches, we've got you covered. Check out our FAQs and troubleshooting tips to tackle common Windows problems head-on. With our expert advice, you'll navigate through any issue like a pro.
Stay Up-to-Date with Windows Updates
Last but not least, always stay up-to-date with the latest Windows updates. Updates are crucial for patching security vulnerabilities and improving system performance. Make sure to enable Automatic updates in Windows 11 to receive the latest features and enhancements. Trust us, keeping your system updated is key to a seamless Windows experience.
There you have it - 10 essential tips and tricks to unlock the full potential of Windows 11. Whether you're a beginner or seasoned user, Windows for Dummies is your go-to resource for mastering Windows and enhancing your digital experience. So, what are you waiting for? Dive in, explore, and elevate your Windows journey to new heights.


