From DOS to Windows: Exploring the Evolution of Operating Systems

Discover the fascinating journey of operating systems from the ancient DOS to the sleek and user-friendly Windows we know today.
Table of Contents
Welcome to Windows for Dummies, your go-to blog for mastering all things Windows, from the classic Windows 7 to the latest Windows 11. Today, we're diving into the world of operating systems, specifically the evolution from the good old days of DOS to the user-friendly interface of Windows. Whether you're a tech pro or a casual computer user, understanding how to start Windows on your computer is essential for a smooth computing experience.
Understanding Windows OS
Before we dive into the nitty-gritty of starting Windows on your computer, let's take a moment to understand what the Windows operating system is all about. Windows OS is a software program that acts as the interface between you and your computer's hardware. It allows you to interact with your computer, run programs, and perform various tasks with ease. Windows comes in different versions, with Windows 10 and Windows 11 being the latest iterations.
Starting Windows 10: Step-by-Step Guide
Starting Windows 10 is a straightforward process that can be done in a few simple steps. To begin, press the power button on your computer to boot it up. You'll then be presented with a boot menu where you can select Windows 10 as your operating system. Once you've made your selection, you'll need to enter your login credentials to access your desktop. And there you have it – you're now in Windows 10, ready to start your day.
Starting Windows 11: Step-by-Step Guide
If you're rocking the latest Windows 11, the startup process is quite similar to Windows 10. Simply boot up your computer and select Windows 11 from the startup options. Once you've chosen Windows 11, input your login credentials to access the new and improved Windows interface. With its sleek design and enhanced features, Windows 11 is sure to elevate your computing experience.
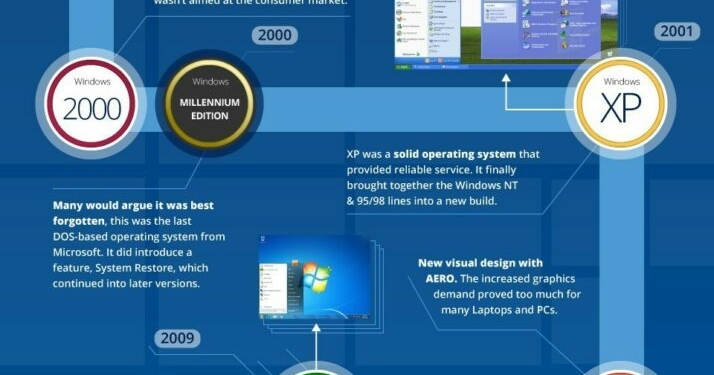
Image courtesy of techsansar.com via Google Images
Tips and Tricks for Windows Startup
Now that you know how to start Windows on your computer, let's explore some handy tips and tricks to enhance your Windows startup experience. One useful feature to remember is the start key, which allows you to quickly access your Windows menu with a simple keystroke. Additionally, in case of system issues or errors, you can force Windows to start by troubleshooting or rebooting your computer. These simple tricks can help you troubleshoot startup issues and get back to using your computer in no time.
| Operating System | Released | Key Features |
|---|---|---|
| DOS (Disk Operating System) | 1981 | Command-line interface, single-tasking, file system support |
| Windows 1.0 | 1985 | Graphical user interface, multi-tasking capabilities, MS-DOS compatibility |
| Windows 95 | 1995 | Start Menu, Taskbar, Plug and Play, 32-bit architecture |
| Windows XP | 2001 | Stable platform, improved user interface, system restore, fast boot times |
| Windows 10 | 2015 | Cortana, Virtual Desktops, Xbox app, Microsoft Edge browser |
Conclusion
Mastering the art of starting Windows on your computer is essential for a seamless computing experience. Whether you're a Windows veteran or a newbie, following our step-by-step guides and tips can help you navigate the world of operating systems with ease. Remember, Windows for Dummies is here to help you unlock the full potential of your Windows experience. Stay tuned for more how-to guides, FAQs, and expert advice to enhance your Windows journey.
FAQ
Can I upgrade from Windows 7 or 8 to Windows 10 or 11?
Answer 1: Yes, you can upgrade from Windows 7 or 8 to Windows 10 for free. However, the free upgrade offer for Windows 11 has specific hardware requirements. Check Microsoft's website for compatibility details.
How do I restart my computer if Windows won't start?
Answer 2: If Windows won't start, try restarting in safe mode by pressing F8 during startup. You can also use advanced startup options or a Windows recovery drive to troubleshoot and fix startup issues.
What is the difference between BIOS and UEFI?
Answer 3: BIOS (Basic Input/Output System) is an outdated firmware interface, while UEFI (Unified Extensible Firmware Interface) is its modern successor. UEFI offers improved security, faster boot times, and support for larger hard drives and is the standard for most modern computers.
How can I customize my Windows startup settings?
Answer 4: You can customize your Windows startup settings by accessing the System Configuration tool (msconfig) or Task Manager. From there, you can manage startup programs, services, and boot options to optimize your computer's startup performance.


