From Off to On: The Ultimate Beginner's Guide to Starting Windows 10

Discover the essential steps to mastering Windows 10 from scratch in this ultimate beginner's guide. Get ready to learn!
Table of Contents
Welcome to Windows for Dummies - your go-to blog for all things Windows! If you're new to the Windows operating system or just need a refresher on how to start Windows 10, you've come to the right place. In this informal guide, we'll walk you through the steps of powering up your computer, accessing Windows 10, and exploring some common FAQs about the OS. Let's dive in!
Starting Windows 10
So, you've just hit the power button on your computer, now what? Well, starting Windows 10 is as easy as following a few simple steps. First, make sure your computer is plugged in and powered on. Wait for the system to boot up - this may take a few moments depending on the speed of your computer.
Next, you may be prompted to enter your password or pin to log in to your account. Once you've successfully logged in, you'll be greeted with the familiar Windows desktop. Here, you can customize your settings, rearrange icons, and make your desktop truly your own.
Accessing Windows 10
Once you're on the desktop, accessing Windows 10 is a breeze. Simply look for the Windows logo on your screen - it's usually located in the lower-left corner. Click on the logo to open the Start menu, where you'll find a list of your favorite apps, programs, and recent documents.
From the start menu, you can easily open applications by clicking on their icons or search for specific files using the search bar. Windows 10 is designed to be user-friendly and intuitive, so don't be afraid to explore and experiment with different features.
Windows OS Cost
Now, you might be wondering - is Windows OS free? The answer is a bit complicated. While Windows 10 and 11 come pre-installed on many new computers, they are not necessarily free for all users. Some versions of Windows may require a purchase, especially if you're upgrading from an older Operating system.
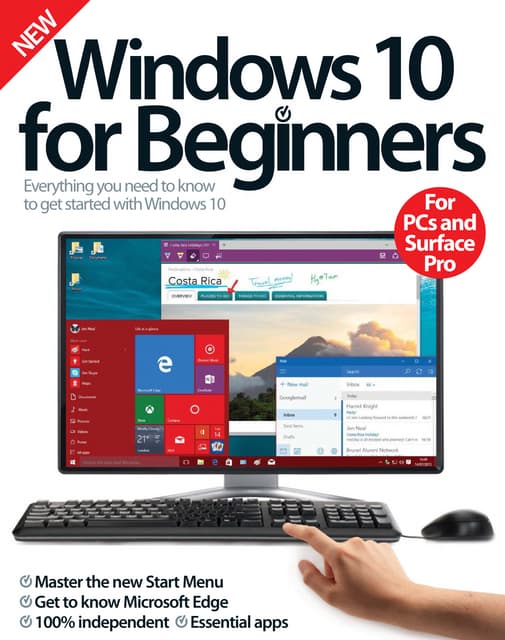
Image courtesy of www.slideshare.net via Google Images
That's where Windows for Dummies comes in. Our blog offers easy how-to guides, FAQs, and tips for users of all levels to help you navigate the world of Windows without breaking the bank. Whether you're a seasoned pro or a complete newbie, we've got you covered.
Introduction to Windows 11
Windows 10 not cutting it for you? Enter Windows 11 - the latest and greatest version of the Windows operating system. Windows 11 offers a sleek new interface, enhanced security features, and improved performance compared to its predecessor.
| Chapter | Topic |
|---|---|
| 1 | Introduction to Windows 10 |
| 2 | Getting Started with Windows 10 |
| 3 | Customizing Your Windows 10 Experience |
| 4 | Security and Privacy Settings in Windows 10 |
| 5 | Exploring Windows 10 Apps and Features |
| 6 | Troubleshooting Common Windows 10 Issues |
| 7 | Advanced Tips and Tricks for Windows 10 |
If you're considering making the switch to Windows 11, stay tuned for more tips and guides from Windows for Dummies. We'll help you understand the differences between Windows 10 and 11, navigate the upgrade process, and make the most of your Windows experience.
Starting Windows 11
Starting Windows 11 is similar to starting Windows 10 - with a few key differences. The interface of Windows 11 may look different, but the basic steps of powering up your computer, logging in, and accessing the desktop remain the same. Once you're in, take some time to explore the new features and customization options available in Windows 11.
Remember, at Windows for Dummies, we're here to help you every step of the way. Whether you're having trouble starting Windows 10 or you're ready to dive into Windows 11, our expert advice and easy-to-follow guides will ensure you make the most out of your Windows experience.
So, what are you waiting for? Power up your computer, start Windows, and unlock the full potential of your device with Windows for Dummies by your side. With our help, you'll be a Windows pro in no time!
FAQ
Question 1: Is Windows 10 free to use?
Answer 1: While Windows 10 comes pre-installed on many new computers, it is not always free for all users. Some versions may require a purchase, especially for upgrades from older operating systems.
Question 2: What are the key differences between Windows 10 and Windows 11?
Answer 2: Windows 11 offers a sleek new interface, enhanced security features, and improved performance compared to Windows 10. It provides a more modern and streamlined user experience.
Question 3: How do I customize my Windows 10 desktop?
Answer 3: To customize your Windows 10 desktop, right-click on the desktop, select "Personalize," and choose from various themes, background settings, and color options. You can also rearrange icons and add widgets for a personalized experience.
Question 4: Where can I find more tips and tricks for Windows 10 and 11?
Answer 4: For more expert advice, how-to guides, and FAQs on Windows 10 and 11, visit Windows for Dummies. Stay updated with our newsletter for exclusive tips to enhance your Windows experience.


