From Power Button to Desktop: The Ultimate Windows 10 Startup Tutorial
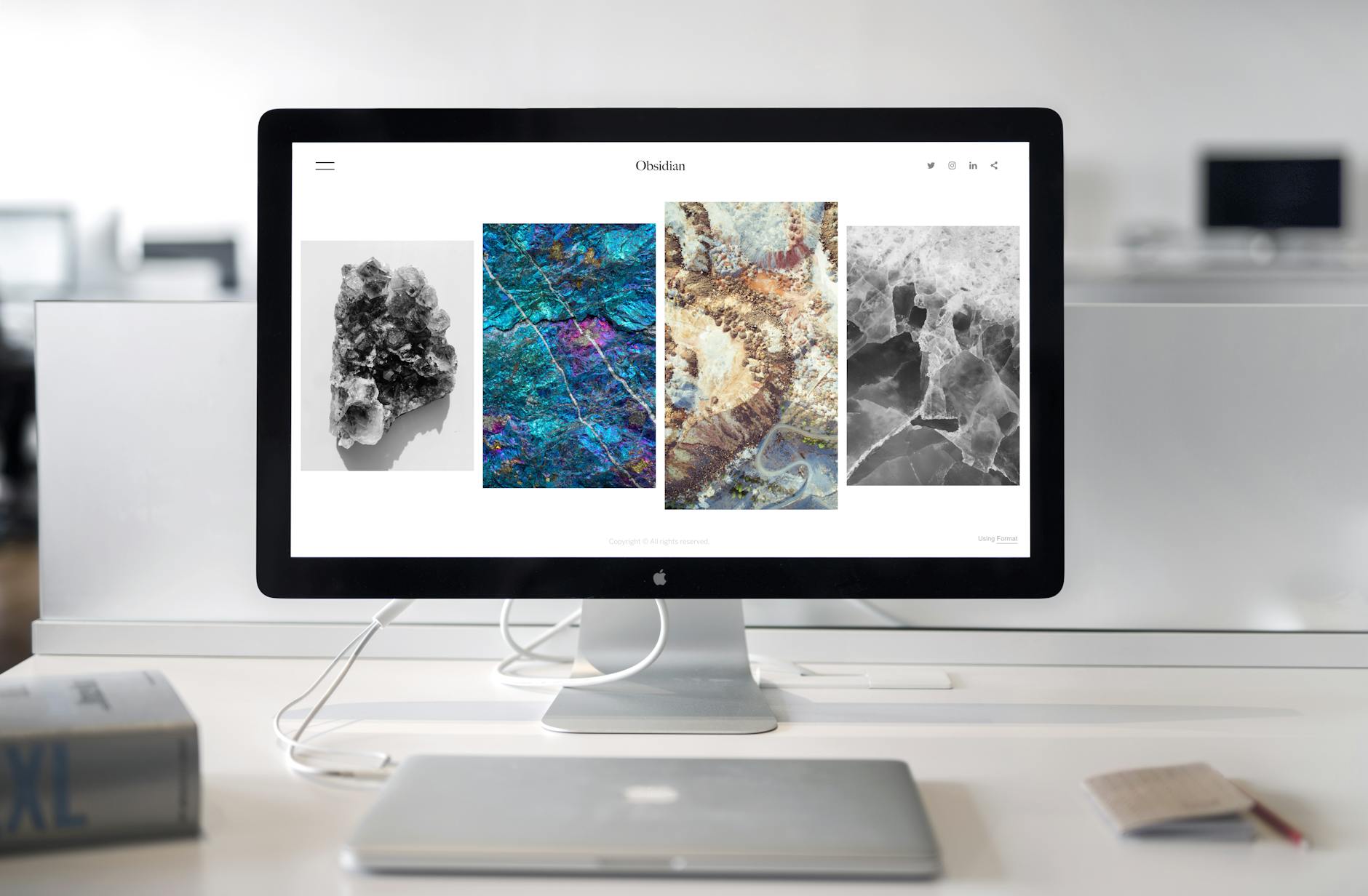
Unlock the secrets of smooth Windows 10 startup in this ultimate tutorial - your power button to desktop efficiency guide!
Table of Contents
Welcome to Windows for Dummies, your go-to blog for mastering Windows 7, 8, 10, 11, apps, and games. In this tutorial, we will guide you through the process of starting Windows 10 on your computer, step by step. Whether you're a beginner or an experienced user, this guide is tailored to help you navigate the startup process with ease. So, let's dive in!
Opening Windows
So, you've decided to start your computer, and you're wondering how to open Windows. It's simpler than you think! To access Windows, simply press the power button on your computer. If your computer is already on, you can restart it to access the Windows startup screen. Once you see the startup screen, Windows will begin loading, and you're on your way to the desktop.
Starting Windows 10 Step by Step
Starting Windows 10 is a breeze with our step-by-step guide. Follow these simple instructions to navigate through the startup process:
- Press the power button on your computer to turn it on.
- Wait for the Windows logo to appear on the screen.
- You may see a loading screen with the Windows logo and a spinning wheel. Be patient as Windows prepares to start up.
- Once the startup process is complete, you will be directed to the Windows desktop. Congratulations, you have successfully started Windows 10!
Starting Windows 11
If you're using Windows 11, starting the operating system is similar to starting Windows 10. Simply follow the same steps as outlined above for Windows 10, and you will be on your way to exploring all the features of Windows 11.
Common Questions About Windows OS
At Windows for Dummies, we understand that users may have questions about the Windows operating system. Here are some common queries:
| Step | Description |
|---|---|
| 1 | Press the power button on your computer to turn it on. |
| 2 | Wait for the Windows 10 logo and loading screen to appear. |
| 3 | Enter your password or PIN if your computer is password-protected. |
| 4 | Wait for Windows 10 to load all the necessary files and settings. |
| 5 | Click on your user profile icon to proceed to the desktop. |
| 6 | Once on the desktop, you can start using your computer as usual. |
- Is Windows OS free? While some Windows updates may be free for existing users, the initial purchase of Windows OS typically involves a cost. Be sure to check with official sources for the most up-to-date pricing information.
- Is Windows 11 free? Windows 11 is available as a free upgrade for eligible Windows 10 users. Check the Windows website for details on how to upgrade to Windows 11.
- Is DOS still part of Windows? While older versions of Windows were based on DOS, modern versions like Windows 10 and 11 have moved away from reliance on DOS. However, some legacy features may still be present in the operating system.
Troubleshooting Windows Start-Up Issues
If you encounter any issues during the Windows startup process, don't panic. Here are some tips for troubleshooting Windows start-up problems:
- If Windows fails to start, try restarting your computer and following the startup process again.
- Check your power source and ensure that your computer is receiving adequate power for a successful start-up.
- If you're experiencing consistent start-up issues, consult the Windows troubleshooting guide or seek assistance from a professional technician.
Remember, the start key plays a crucial role in initiating the Windows start-up process. Be sure to familiarize yourself with the location of the start key on your keyboard for seamless access to Windows.
With this ultimate Windows 10 startup tutorial, you are now equipped to navigate the start-up process like a pro. Whether you're just beginning your Windows journey or looking to improve your skills, Windows for Dummies is here to support you every step of the way. Happy computing!



