From Zero to Desktop: Navigating the Start-Up Process of Windows 10

Discover the step-by-step journey from setting up a new Windows 10 desktop to navigating the start-up process successfully.
Table of Contents
Welcome to our blog, where we'll guide you through the process of starting Windows on your computer. Whether you're a seasoned Windows user or just starting out, understanding how to navigate the start-up process is essential for getting the most out of your computer. In this post, we'll focus on Windows 10, the popular operating system that millions of users rely on every day.
Windows OS: Overview
Before we dive into the specifics of starting Windows 10, let's take a moment to understand what Windows operating systems are all about. Windows, developed by Microsoft, is a series of operating systems that provide a graphical user interface for PCs. The most recent versions include Windows 10 and Windows 11, each offering unique features and improvements over previous iterations.
For more in-depth guides and FAQs on Windows operating systems, you can always check out Windows for Dummies. This blog is your go-to resource for mastering Windows 7, 8, 10, 11, apps, and games, providing easy-to-follow tips and expert advice.
Starting Windows 10
Starting Windows 10 on your computer is a relatively simple process, but it's important to know the steps to ensure a smooth start-up. Here's a step-by-step guide to get your Windows 10 up and running:
To start Windows 10, press the power button on your computer. Wait for the Windows logo to appear on the screen as your computer boots up. Once the logo is displayed, you'll be taken to the Windows 10 login screen, where you can enter your password or PIN to access your desktop.
If you encounter any issues during the start-up process, don't worry. Windows for Dummies has plenty of troubleshooting tips and guides to help you navigate common start-up problems and get back to using your computer with ease.
Starting Windows 11
Windows 11 is the latest offering from Microsoft, packed with new features and a modern interface. If you're looking to start Windows 11 on your computer, follow these steps:
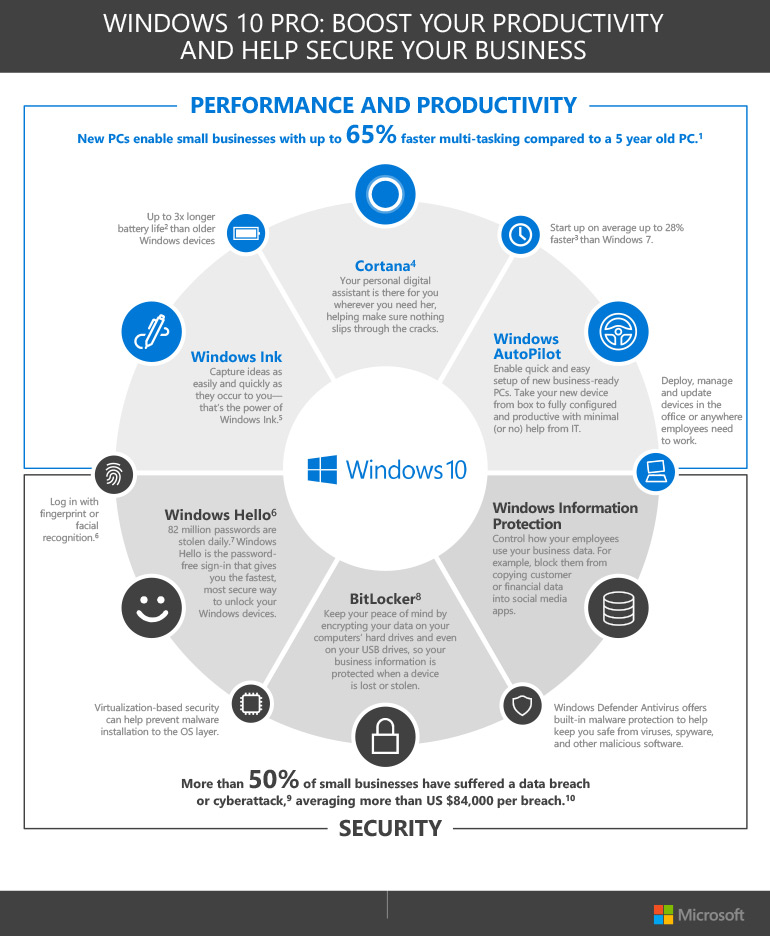
Image courtesy of via Google Images
To start Windows 11, press the power button on your computer. As your system boots up, you'll notice the updated Windows 11 logo on the screen. After a brief loading period, you'll be greeted with the Windows 11 login screen, where you can enter your credentials and begin using your computer.
While the start-up process for Windows 11 may differ slightly from Windows 10, the overall experience is designed to be intuitive and user-friendly. If you're unsure about any step, Windows for Dummies can offer detailed guides and tips to help you navigate Windows 11 with ease.
Using DOS in Windows
DOS, or Disk Operating System, is an integral part of Windows operating systems, providing a command-line interface for advanced users. If you're interested in using DOS within Windows, here's how you can access it:
| Stage | Description |
|---|---|
| 1. Idea Generation | Brainstorming and coming up with an innovative idea for a Windows 10 desktop application. |
| 2. Market Research | Conducting thorough market research to identify the target audience and competitors in the Windows 10 app market. |
| 3. Planning and Design | Creating a detailed plan and design for the Windows 10 app, including features, user interface, and user experience. |
| 4. Development | Coding and developing the Windows 10 app according to the plan and design specifications. |
| 5. Testing | Conducting thorough testing to ensure the Windows 10 app functions correctly and is bug-free. |
| 6. Launch | Releasing the Windows 10 app to the market and promoting it to gain user adoption and feedback. |
| 7. Feedback and Iteration | Collecting user feedback and iteratively improving the Windows 10 app based on user suggestions and market trends. |
| 8. Maintenance and Updates | Regularly maintaining and updating the Windows 10 app to keep it relevant and competitive in the market. |
To access DOS in Windows, open a Command Prompt window by searching for "Command Prompt" in the Windows Start menu. From there, you can enter commands and execute tasks using the DOS interface. While DOS may not be as commonly used as it once was, it remains a powerful tool for those who require more control over their system.
Advanced Troubleshooting: Forcing Windows to Start
If you encounter a situation where Windows refuses to start up properly, don't panic. You can force Windows to start by following these steps:
First, try restarting your computer to see if the issue resolves itself. If that doesn't work, you can boot into Safe Mode by pressing the F8 key during start-up. From there, you can troubleshoot any issues that may be preventing Windows from starting normally.
If you're still experiencing problems, consider seeking professional help or consulting resources like Windows for Dummies for expert advice on resolving start-up issues and getting your computer back to working order.
In conclusion, knowing how to start Windows on your computer is essential for a smooth computing experience. By following the steps outlined in this guide and utilizing resources like Windows for Dummies, you can navigate the start-up process with confidence and unlock the full potential of your Windows experience.
FAQ
Can I switch between Windows 10 and Windows 11 on the same computer?
Yes, you can dual-boot Windows 10 and Windows 11 on the same computer by creating separate partitions for each operating system.
How do I access Safe Mode in Windows 10 to troubleshoot start-up issues?
To access Safe Mode in Windows 10, press the F8 key during start-up and select the option to boot into Safe Mode from the menu.
What role does DOS play in Windows operating systems?
DOS provides a command-line interface for advanced users to execute tasks and commands directly on the Windows operating system.
Where can I find more troubleshooting tips for Windows start-up issues?
Explore Windows for Dummies for expert advice and guides on troubleshooting common start-up problems in Windows operating systems.

