Game On: How to Optimize Performance in Your Favorite Windows Games

Unleash Your Gaming Potential: Discover top tips and tricks to maximize performance in all your favorite Windows games today!
Table of Contents
Welcome to the ultimate guide to taking your gaming experience on Windows to the next level. Whether you're a casual player or a hardcore gamer, optimizing your system's performance can make all the difference in gameplay. Windows for Dummies has got you covered with expert tips and tricks to help you get the most out of your favorite games.
Customize Your Graphics Settings
One of the first things you should do to optimize your gaming experience on Windows is to customize your graphics settings. By adjusting settings such as resolution, refresh rate, anti-aliasing, and texture quality, you can find the perfect balance between visual fidelity and performance. Windows for Dummies recommends experimenting with these settings to achieve smooth gameplay without sacrificing graphics quality.
Enable Game Mode
Did you know that Windows 10 and Windows 11 come with a built-in Game Mode feature designed to enhance your gaming experience? By enabling Game Mode, your system prioritizes resources for your game, minimizing background tasks and maximizing performance. Simply press Windows Key + G to open the Game Bar and enable Game Mode for a smoother gaming session.
Update Your Graphics Drivers
Outdated or incompatible graphics drivers can significantly impact your gaming performance on Windows. Make sure to regularly update your graphics drivers to ensure compatibility with the latest games and to take advantage of performance optimizations. Visit your graphics card manufacturer's website or use Windows Update to download the latest drivers for optimal gaming performance.

Image courtesy of in.pinterest.com via Google Images
Monitor Your System Performance
Keeping an eye on your system's performance while gaming can help you identify any potential bottlenecks or issues that may be impacting gameplay. Use built-in Windows tools such as Task Manager to monitor CPU, GPU, and memory usage in real-time. This information can help you optimize your system settings for a smoother gaming experience.
Optimize In-Game Settings
Each game has its own set of graphics and performance settings that can be adjusted to optimize gameplay on your Windows system. Experiment with settings such as resolution, shadow quality, texture filtering, and V-Sync to find the perfect balance between visuals and performance. Windows for Dummies recommends tweaking these settings to achieve the best possible gaming experience.
| Issue | Potential Cause | Solution |
|---|---|---|
| Low FPS | Outdated graphics drivers | Update graphics drivers regularly |
| Game Crashes | Insufficient RAM | Upgrade RAM or close unnecessary programs |
| Input Lag | High CPU usage | Reduce CPU usage by closing background processes |
| Stuttering | Hard drive is full | Free up storage space and defrag hard drive |
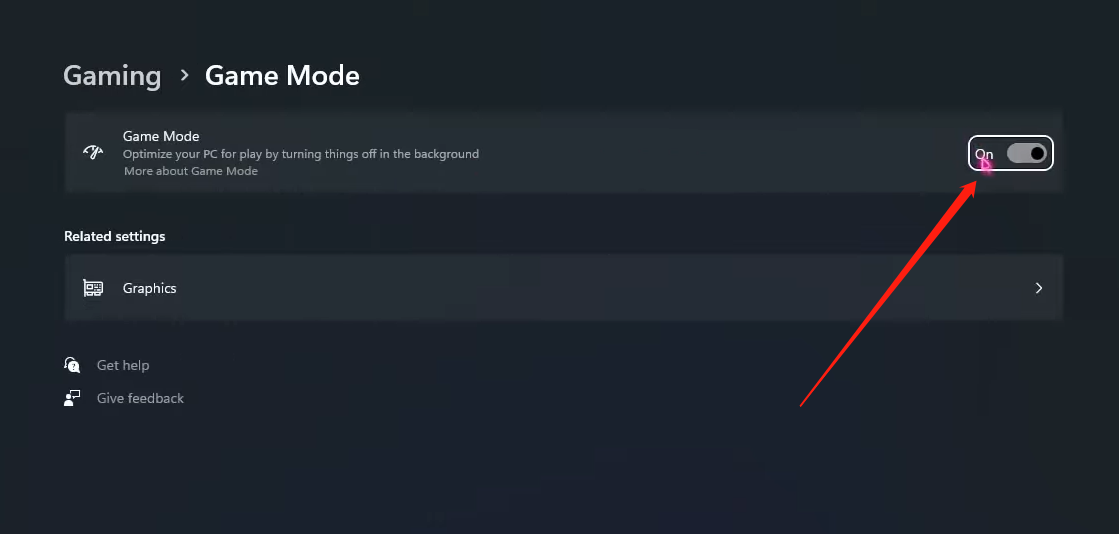
Image courtesy of www.techloy.com via Google Images
Clear Up Disk Space
Running out of disk space on your Windows system can lead to slower load times and decreased performance in games. Make sure to regularly clean up unnecessary files and applications to free up disk space and optimize gaming performance. Use tools like Disk Cleanup or Storage Sense to remove temporary files, old downloads, and other clutter that may be hogging valuable storage space.
Upgrade Hardware Components
If you're looking to take your gaming experience on Windows to the next level, consider upgrading your hardware components for improved performance. Upgrading your RAM, storage drive, or graphics card can result in faster load times, smoother gameplay, and better overall gaming experience. Consult with Windows for Dummies for expert advice on selecting and installing hardware upgrades for your gaming rig.
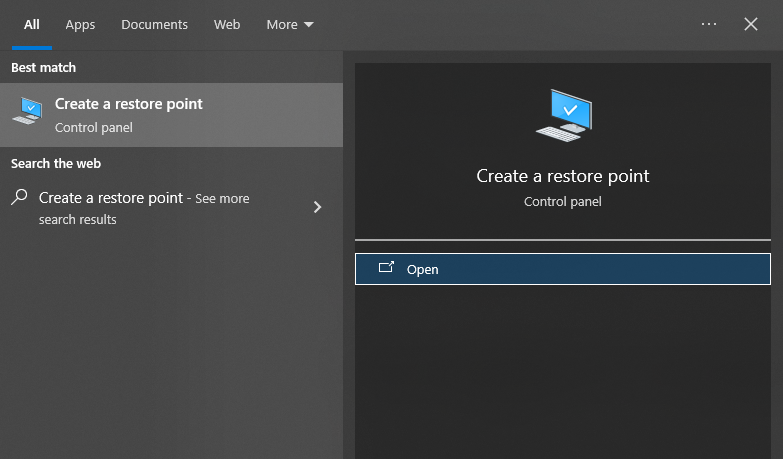
Image courtesy of www.techloy.com via Google Images
Stay Up-to-Date with Windows Updates
Microsoft regularly releases updates and patches for Windows that include performance improvements, bug fixes, and security enhancements. Make sure to keep your system up-to-date by installing the latest Windows updates to ensure optimal performance in your favorite games. Windows for Dummies recommends enabling automatic updates to stay current with the latest features and improvements.
Are you ready to level up your gaming experience on Windows? Follow these expert tips and tricks from Windows for Dummies to optimize performance in your favorite games and unlock the full potential of your gaming rig. Game on!
Frequently Asked Questions
How can I improve FPS in my Windows games?
To improve FPS, try lowering graphics settings, updating drivers, and closing background programs to free up system resources.
Is it necessary to upgrade hardware for better gaming performance?
Upgrading hardware components like RAM, storage, and graphics cards can significantly enhance gaming performance, but optimization settings and regular maintenance can also make a difference.
How do I enable Game Mode on Windows for gaming?
Enable Game Mode by pressing Windows Key + G to open the Game Bar and toggle on Game Mode for optimized gaming performance.
Why is it important to stay up-to-date with Windows updates for gaming?
Staying updated with Windows updates ensures you have the latest performance improvements, bug fixes, and security enhancements for an optimal gaming experience on your system.


