Guide: Force Start Windows OS

Unleash the power of force starting your Windows OS with this comprehensive guide. Say goodbye to frustrating startup issues!
Table of Contents
Introduction: What Does It Mean to Force Start Windows?
We're going to learn about starting your computer when it doesn't want to wake up and play. Imagine your computer is like a sleeping dragon, and we need to gently tell it to wake up and get ready for a day of fun! So, let's dive into the magical world of waking up your computer, also known as forcing Windows to start.
Have you ever had a tough time waking up in the morning? Well, just like you, sometimes computers can be a little sleepy too. When we talk about forcing Windows to start, it's like giving a gentle nudge to our computer to get up and running. We'll explore how to awaken your computer in a friendly and safe way, so it's ready to help you with all your important tasks and play your favorite games.
Getting Ready to Start Windows
First things first, we need to get set up so we can tell our computer to start. It's like putting on our superhero cape before the action!
Safe Start Prep
This is like checking your tools before you build a cool LEGO set. We'll make sure we have everything we need.
Understanding Different Ways to Start Windows
There's more than one way to wake up our dragon! We'll learn about all the magical spells (methods) to do it.
Step-by-Step: Force Starting Windows 10
It's time to be a wizard! Let's use our step-by-step magic to wake up the sleeping Windows 10 dragon.
Image courtesy of www.systanddeploy.com via Google Images
Using the Power Button
It's like saying 'open sesame' to a treasure chest but with a button! Let's learn how to do it right.
Accessing the Advanced Boot Options
This is where we find the secret map that shows us all the ways to get the dragon moving.
Step-By-Step: Force Starting Windows 11
Now, let's dive into the magical world of waking up the mystical Windows 11 dragon using special steps that only the bravest of wizards can master!
Using the Power Button on Windows 11
Just like with Windows 10, where you press the power button on your computer to turn it on, Windows 11 also obeys this ancient wizardry. Find the power button on your device, give it a gentle press, and watch as the dragon comes to life, ready to serve you on your digital quest!
Accessing the Advanced Boot Options in Windows 11
Windows 11, being a newer and more mysterious dragon, might have hidden its treasure map in a different corner of the kingdom. To access the Advanced Boot Options, you might need to use special commands or key combinations during the startup process. This map will guide you to troubleshoot or start the dragon in a different way if the usual spell doesn't work.
| Step | Description |
|---|---|
| 1 | Press and hold the power button on your computer |
| 2 | Continue holding the power button until the computer shuts down completely |
| 3 | Wait for a few seconds |
| 4 | Press the power button again to start the computer |
| 5 | Your Windows OS should now start up |
Is Windows OS Free?
Have you ever wondered if Windows, the magical system that helps your computer run, is something you have to pay for? Let's dive into this important question and find out together!
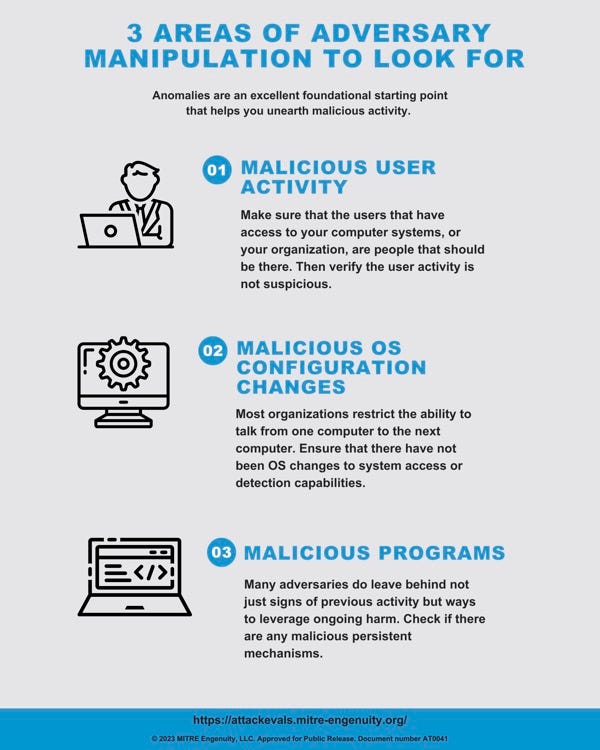
Image courtesy of medium.com via Google Images
Understanding Windows Licensing
Think of Windows like a ticket to a really fun theme park. Just like you need a ticket to go on your favorite ride, you often need a license or permission to use Windows on your computer. This license usually comes with a cost, like paying for a ticket to enter the park. So, while Windows itself isn't free, it's like paying for an exciting experience that helps your computer work smoothly.
Upgrading to Windows 10 or 11
If you're using an older version of Windows and want to hop onto something newer and shinier like Windows 10 or 11, you might need to make a little upgrade. This upgrade process involves getting the latest version of Windows, which may come with a price tag. Just like upgrading from a regular pass to a VIP pass at the theme park, upgrading your Windows can bring new features and improvements to make your computer even more awesome!
Conclusion: Recap of Force Starting Windows
Now that we've learned all about waking up our sleepy computer dragons, let's do a quick recap of the magical spells we discovered to force start Windows 10 and Windows 11.
Starting Windows 10
For Windows 10, we learned that pressing the power button is like the key to unlocking the treasure chest of your computer. Additionally, accessing the Advanced Boot Options is like finding a secret map that guides you through different ways to start your Windows 10 dragon.
Starting Windows 11
With Windows 11, the process is similar to Windows 10. Using the power button on Windows 11 serves as the magic word to awaken this newer dragon. And don't forget, accessing the Advanced Boot Options in Windows 11 is essential for navigating through its unique features.
Remember, each version of Windows has a different way of waking up, but with these steps, you'll be a computer wizard in no time!
Frequently Asked Questions (FAQs)
What if the dragon doesn't wake up?
Don't worry if your computer is still snoozing when you try to wake it up. Sometimes even dragons need a little extra nudge to get going. If your computer isn't starting up like it should, you can try holding down the power button for a few seconds to force it to shut down completely. Once it's off, wait a moment, and then press the power button again to turn it back on. This might give it the gentle push it needs to wake up from its deep slumber.
Can we decorate our dragon?
Just like dressing up a pet to make them look even cooler, you can personalize your Windows computer too! You can change the background picture on your desktop to something you like, move around the icons, and even pick different colors for your windows. It's like giving your dragon a new coat of shiny scales! So go ahead and make your computer look just the way you want it to.


