Guide: How to Start Windows 10 Step by Step

Unlock the secrets of Windows 10 with this comprehensive step-by-step guide that will have you navigating like a pro.
Table of Contents
Introduction: Starting Up With Windows 10
Ever wonder how to turn on a computer with Windows 10? We're going to learn all the steps to make your computer wake up and get ready for you to use!
Understanding the Start Key
What's a start key? It's like a secret button that helps you wake up your computer!
Turning on Your Computer
We'll learn the very first thing you need to do: pressing the power button!
Step 2: Welcome Screen and Logging In
After you press the power button on your computer, it will start up, and you will see something called the welcome screen. The welcome screen is like the front door of your computer. It's the first thing you see when your computer wakes up and is ready to be used.

Image courtesy of support.microsoft.com via Google Images
On the welcome screen, you will usually see a picture, your username, and maybe a fun design. It's like your computer saying hello to you! To get started using your computer, you need to log in. Logging in is just like entering a secret code to unlock your computer and make it yours.
When you see the welcome screen, look for your username. It's like your computer calling your name to come and use it. Click on your username, and then you might need to type in a password. A password is a special secret word that only you know, like a magic spell to open your computer.
Once you've entered your password correctly, your computer will unlock, and you will see your desktop. The desktop is like your own personal space on the computer, where you can see all your files, programs, and shortcuts to your favorite things.
Exploring the Desktop
Now that you're logged into your computer, it's time to take a look around the desktop. The desktop is like the main screen of your computer where you can find all your apps, files, and shortcuts. Let's explore and see where everything is!
Finding the Start Menu
The Start Menu is like a magical button that opens up a whole world of possibilities on your computer. It's usually located at the bottom-left corner of your screen, and when you click on it, you'll see a list of apps, settings, and more. You can use the Start Menu to open programs, search for files, and even shut down your computer. It's a great place to start exploring your computer!
Opening Programs from the Start Menu
Now that you've explored the desktop, let's take a closer look at how to open programs using the magical Start Menu!
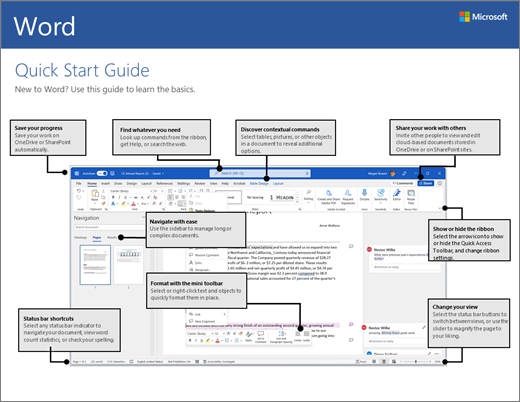
Image courtesy of support.microsoft.com via Google Images
Locating the Start Menu
The Start Menu is like the treasure map of your computer. It's where you can find all your favorite programs and apps in one place. You can spot it at the bottom left corner of your screen, shaped like a little window pane with the Windows logo on it.
Ready to dive into the Start Menu? Just click on the Start Menu button, and voila! It will pop up on your screen, revealing a list of apps and tools waiting for you to explore.
Opening Programs
Inside the Start Menu, you'll find all sorts of exciting things to tinker with. From fun games to educational apps, the possibilities are endless! Looking for Minecraft or Solitaire? How about Microsoft Edge for surfing the web? Simply scroll through the menu, find the program you want, and click on it to open.
But wait, there's more! If your favorite app doesn't appear right away, don't worry. Just type its name in the search bar at the bottom of the Start Menu, and it will magically appear for you to launch. It's like having your own wizard at your fingertips!
So go ahead, explore the Start Menu, discover new programs, and have a blast using your computer like a pro!
Step 5: Shutting Down Your Computer
All done for the day? It's important to say goodbye to your computer properly before you leave it. Shutting down your computer is like tucking it into bed for the night, making sure it gets some rest too.
Clicking on the Start Button
To start shutting down your computer, you need to click the Start button. Remember, it's like the key to a treasure chest full of options on your computer. Find the Start button at the bottom left corner of your screen - it usually looks like a small Windows logo.
| Step | Description |
|---|---|
| 1 | Press the power button on your computer to turn it on. |
| 2 | Wait for the Windows 10 loading screen to appear. |
| 3 | Enter your password or PIN to log in to your account (if required). |
| 4 | Wait for Windows 10 desktop to load. |
| 5 | You are now ready to start using your Windows 10 computer. |
Choosing "Shut Down"
After clicking the Start button, a menu will pop up with different options. Look for the power icon, which resembles a circle with a vertical line inside it. Click on this icon and select "Shut Down" from the options that appear. This tells your computer it's time to rest.
Waiting Patiently
Once you've clicked "Shut Down," your computer will start closing all its programs and files. It's like tidying up before bedtime! Be patient and wait for your computer to finish shutting down completely.
Turning Off the Power
After your computer has finished shutting down, you can safely turn off the power by pressing the power button on your computer. Make sure you wait until the screen goes completely black and you no longer hear any sounds coming from your computer.
Now your computer is all tucked in and ready for a good night's sleep. You've learned how to start and shut down your computer like a pro! Great job!
Conclusion: You're a Windows 10 Starter!
Congratulations! You've successfully mastered the art of starting up your computer with Windows 10. From pressing the power button to exploring the desktop, opening programs, and shutting down your computer, you've covered it all. You're officially a Windows 10 whizz!

Image courtesy of www.linkedin.com via Google Images
By understanding the start key and navigating the Start Menu like a pro, you've unlocked the gateway to discovering all the amazing things your computer can do. With each step you take, you're one step closer to becoming a tech guru!
Remember, every expert was once a beginner. So keep practicing, exploring, and learning. Before you know it, you'll be confidently navigating through Windows 10 with ease!
FAQs: Your Questions Answered
Are you curious about Windows 11 and how it compares to Windows 10? Let's dive into some common questions you might have!
Can I get Windows 11 for free?
Got Windows 10 and wondering about Windows 11? We'll see if it costs any of your allowance!
How do I start using Windows 11 if I get it?
If you move to Windows 11, we'll talk about how it's just like learning to ride a new bike!
Is it true I can have Windows on my computer for free?
Some things in life are free, like smiles! But is Windows OS one of them? Let's find out!

