Guide to Forcing Windows Startup

Uncover the secrets of Windows startup with this comprehensive guide that will revolutionize how you use your computer.
Table of Contents
Introduction to Starting Windows
We will learn how to get our Windows computer up and running, starting from the very basics, step by step. If you've ever wondered how to make Windows appear on your computer screen or how to open it up, you're in the right place! We'll explore the simple ways to start Windows, specifically focusing on Windows 10, so you can navigate your computer like a pro.
Starting Windows might seem like a big mystery, but with our guide, you'll be able to unlock the secrets of powering up your computer and diving into the digital world of Windows.
Understanding the Start Key
Let's find out about the special key on our keyboard that helps us begin our journey with Windows.
What is the Start Key?
The start key is the key on your keyboard that looks like a little flag or window. It helps to wake up Windows when it’s sleeping or start it up when it’s off!
Using the Start Key
We will learn how to use the Start key to open up the Windows Start Menu and get to all the fun programs on our computer.
Forcing Windows to Start
Sometimes, our Windows computer needs a little push to start up properly. Let’s explore some safe ways to give it the nudge it needs.

Image courtesy of www.infotech.com via Google Images
Using the Power Button
The power button on our computer is like a magic wand that tells Windows it’s time to wake up from its slumber. By pressing this button, we can kickstart the startup process and get our computer running smoothly.
Trouble Starting Windows
But what if Windows is feeling a bit stubborn and doesn’t want to start right away? Don’t worry! There are ways to troubleshoot this issue, such as checking if all the cables are properly connected, or restarting the computer to give it a fresh start.
Starting Windows 10: A Step by Step Guide
Windows 10 is a super cool operating system that we can use on our computer. Let’s dive into how we can start using Windows 10 step by step!
Turning on Your Computer
First things first, to get to Windows 10, we need to turn on our computer. Look for the power button, usually found on the front or side of the computer, and press it to turn on the magic inside!
| Step | Description |
|---|---|
| 1 | Restart your computer. |
| 2 | Press the F8 key repeatedly as the computer restarts. |
| 3 | Advanced Boot Options menu will appear. |
| 4 | Use the arrow keys to select "Safe Mode" or "Safe Mode with Networking" and press Enter. |
| 5 | Your computer will start in Safe Mode. |
Logging in to Windows
Once we’ve turned on the computer, we might see a screen where we can type our name or a secret word. This is how Windows knows it’s really us who’s using the computer. Type in the right info and we’ll be on our way!
Exploring the Desktop
After we log in, we’ll see a place on the screen with lots of tiny pictures and a bar at the bottom. This is called the desktop—it’s like the home screen of our computer where we can find all the fun programs and files we need to get started.
Tips for Smooth Startups
Just like us, computers need a good night’s sleep and sometimes they need a restart to feel fresh. We’ll learn when and why to restart our computer.
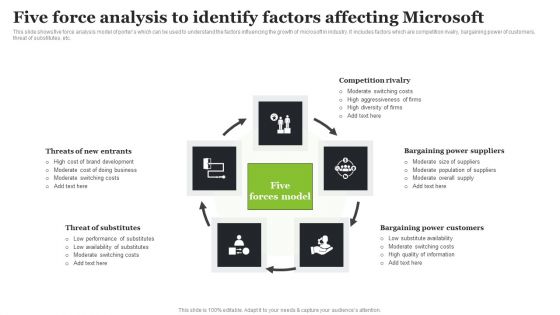
Image courtesy of www.slidegeeks.com via Google Images
Software Updates
From time to time, Windows needs to learn new things, which comes in the form of updates. It's important to let it update so it can start up smoothly.
Conclusion
Today, we learned all about starting up Windows on our computers, step by step. We discovered the magic of the Start key, a special key on our keyboards that acts as the gateway to our computer's world. With just a press of a button, we can wake up Windows and begin our adventure.
For those times when Windows needs a little extra push, we explored safe ways to force it to start up. From using the power button to troubleshooting when things don't go as planned, we now know how to overcome any startup hurdles.
As we delved into starting Windows 10, we walked through the process from turning on the computer to exploring the desktop. With each step, we uncovered the basics of navigating our way through Windows 10 like seasoned pros.
Remembering to keep our computers happy by giving them a good night's sleep and letting them update with the latest software ensures smooth startups every time. By following these tips, we can guarantee a hassle-free experience with our computers.
In conclusion, starting Windows doesn't have to be a mystery. With the knowledge we've gained today, we can confidently power up our computers and dive into the exciting world of Windows. So the next time you press that Start key, remember all the tricks we've learned together!
FAQs
What if Windows doesn’t start with the Start key?
We’ll explain what else we can try if the Start key doesn’t seem to do its job. Sometimes, the Start key might be a little sleepy itself! In that case, we can try pressing the power button on our computer to gently wake up Windows. If Windows is still feeling too cozy to get up, we might need to check if everything is plugged in properly and try restarting the computer to give it a fresh start.
Why does my computer take a long time to start Windows?
Just like us, computers need a little time in the morning to stretch and wake up fully. If your computer takes a long time to start Windows, it could be because it has lots of things to do before it’s ready to play with you. One way to help your computer start up faster is to make sure you don’t have too many programs opening up all at once when it starts. Another trick is to keep your computer tidy by deleting things you don’t need anymore, just like tidying up your toys!


