Guide to Free Windows 10 Upgrade

Unlock the secrets to upgrading to Windows 10 for free with our comprehensive guide. Don't miss out on this opportunity!
Table of Contents
Introduction: Discover the World of Windows 10 For Free!
Kickstart your adventure by learning if you can get Windows 10 without spending any money. We'll explore what Windows 10 has to offer and how it could be free.
Have you ever wondered if you can get Windows 10 for free? Imagine unlocking the world of possibilities that Windows 10 has to offer without having to open your wallet. Let's dive into what makes Windows 10 unique and why it might just be the perfect choice for you.
What is Windows 10 and Why It's Cool
Windows 10 is the latest version of the Windows operating system. Think of it as the brain of your computer, helping it run smoothly and do all the things you want it to. It's like giving your computer a cool new haircut and outfit to make it look and work better!
Exploring Windows 10 Features
Windows 10 has some awesome features that make using your computer a breeze. One cool thing is the Start menu, which is like your computer's front door, where you can find all your apps and files easily. Plus, you can personalize it with your favorite colors and designs to make it your own!
Why Could Windows 10 Be Free?
Now, you might be wondering, "Why is Windows 10 free?" Well, Microsoft, the company behind Windows, wants everyone to enjoy their latest and greatest operating system. By offering it for free, more people can upgrade to Windows 10 and have a great experience using their computers without breaking the bank.
Steps to Upgrade to Windows 10 for Free
If you're wondering whether you can install Windows 10 for free, the first step is to check what operating system your computer is currently running. To do this, simply click on the Start menu, go to Settings, and then click on System. Under the About section, you'll find information about your current operating system.
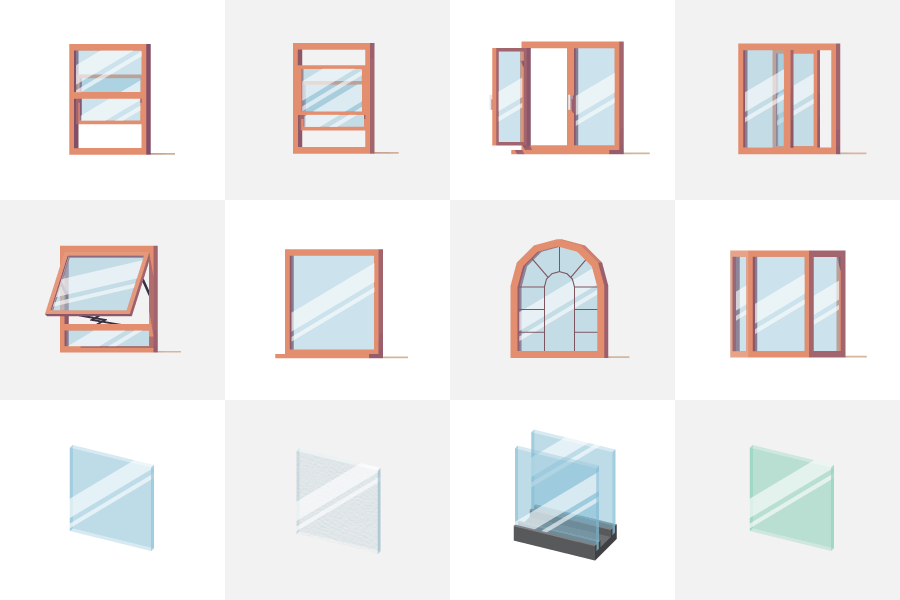
Image courtesy of mydividedsky.com via Google Images
Finding the Free Upgrade Offer
Now that you've confirmed your current operating system, it's time to find the Windows 10 free upgrade offer. Microsoft has made it easy for users to upgrade to Windows 10 without any additional cost. Simply visit the official Microsoft website and look for the option to upgrade to Windows 10 for free.
Installing Windows 10 Step by Step
Once you've located the free upgrade offer, follow the step-by-step instructions provided by Microsoft to install Windows 10 on your computer. The installation process is user-friendly and designed to make upgrading to Windows 10 a smooth and hassle-free experience. Just follow the on-screen prompts and soon you'll be enjoying all the benefits of Windows 10 for free.
Common Questions About Upgrading
Answer some common curiosities about upgrading to Windows 10 for free.
Is Windows 10 Really Free?
Uncover the truth about the cost of Windows 10 and what 'free' really means. Windows 10 was initially offered as a free upgrade for users of Windows 7 and Windows 8.1. This meant that if you had one of these older versions of Windows, you could upgrade to Windows 10 at no additional cost during a certain period. However, this free upgrade offer may no longer be available. So, while Windows 10 was free for some users in the past, it's essential to check the current status and any associated costs before upgrading.
How to Tell if You Already Have Windows 10
We'll help you figure out if you've already got Windows 10 on your computer. To check if you have Windows 10, simply click on the Start menu button in the bottom left corner of your screen. Then, select the Settings gear icon, followed by System and About. Here, you'll find information about your operating system. If it says Windows 10, congratulations, you're already using it! If not, you may consider upgrading to experience the benefits of Windows 10.
| Guide to Free Windows 10 Upgrade | |
|---|---|
| Step | Description |
| Step 1 | Check if your current version of Windows is eligible for the free upgrade to Windows 10 |
| Step 2 | Make sure your device meets the minimum system requirements for Windows 10 |
| Step 3 | Backup all your important files and data before proceeding with the upgrade |
| Step 4 | Download the Windows 10 installation media or use the Windows Update feature to initiate the upgrade process |
| Step 5 | Follow the on-screen instructions to complete the installation and set up Windows 10 on your device |
| Step 6 | Activate your copy of Windows 10 using a valid product key or digital license |
Understanding Windows 11
As we look into the future of Windows, it's important to keep an eye on the latest version, Windows 11. Just like Windows 10, Windows 11 brings new and exciting features, making it an enticing upgrade for many users.
Comparing Windows 10 and Windows 11
When it comes to the question, "Is Windows 11 free for a lifetime?" the answer is a bit more complicated. While Microsoft did offer Windows 10 as a free upgrade for existing users, the same strategy may not apply to Windows 11.
Currently, Microsoft has announced that Windows 11 will be available as a free upgrade to eligible Windows 10 PCs. This means that if you already have Windows 10 on your computer and it meets the requirements for Windows 11, you may be able to upgrade to the new operating system at no additional cost.
However, it's essential to note that this free upgrade offer may have limitations or may only be available for a limited time. Microsoft may decide to charge for Windows 11 upgrades in the future, so it's a good idea to stay informed about any updates regarding the pricing of Windows 11.
Conclusion: Wrapping Up Your Free Windows 10 Adventure
As you wrap up your journey exploring the world of Windows 10 for free, you've uncovered some exciting features and reasons why Windows 10 could be offered at no cost. Let's summarize all that you've learned and look forward to experiencing your new upgrade!
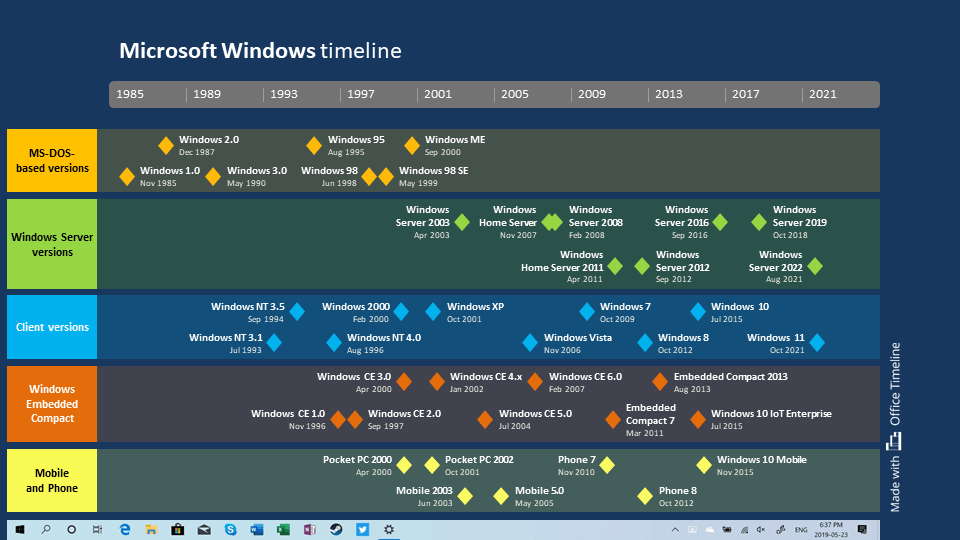
Image courtesy of www.officetimeline.com via Google Images
Summary of Your Windows 10 Experience
You've delved into the amazing features of Windows 10 that make it a cool and user-friendly operating system. From the seamless interface to the powerful productivity tools, Windows 10 has a lot to offer for free!
You also discovered the reasons behind Microsoft's decision to provide Windows 10 at no cost. Understanding why Windows is free can help you appreciate the value you're getting with this upgrade.
Looking Forward to Your New Upgrade
Now that you've learned how to upgrade to Windows 10 for free and answered common questions about the process, you're all set to make the switch. Enjoy the benefits of Windows 10 and explore all it has to offer!
And don't forget to stay tuned for updates on Windows 11 to see if the newest version will also be available for free. The future of Windows is always evolving, and you'll be ahead of the game with your newfound knowledge!
FAQs: Your Questions Answered
Can I still get Windows 10 for free in 2023?
If you're wondering whether you can still upgrade to Windows 10 for free, the good news is that Microsoft offered the free upgrade until July 29, 2016. However, if you have a valid Windows 7 or Windows 8 license, you may still be able to upgrade for free. It's always a good idea to check Microsoft's official website for any ongoing promotions or updates.
Will my computer be fast enough for Windows 10?
Before upgrading to Windows 10, it's essential to check if your computer meets the minimum system requirements. Windows 10 requires at least a 1 GHz processor, 1 GB of RAM for 32-bit or 2 GB for 64-bit, and 16 GB of hard disk space. If your computer meets these requirements, you should be good to go!
Is it safe to upgrade to Windows 10 for free?
Upgrading to Windows 10 for free is generally safe, as long as you download the upgrade from Microsoft's official website. It's essential to back up your files before upgrading to prevent any data loss. Additionally, make sure to have a stable internet connection during the upgrade process to avoid any interruptions.


