How much RAM is needed for Windows 10 22H2?

How much RAM is needed for Windows 10 22H2?
Introduction
What is RAM?
RAM, which stands for Random Access Memory, is a crucial component of a computer's hardware. It is a type of volatile memory that allows the computer to store and access data quickly. Unlike the computer's hard drive, RAM provides temporary storage for data that is actively being used by the computer's processor. This allows for faster data retrieval and improved overall system performance. RAM plays a vital role in the smooth operation of Windows 10 22H2 and other software applications.
Importance of RAM for Windows 10
RAM plays a crucial role in the performance and functionality of Windows 10. It acts as a temporary storage space for data and instructions that the operating system and applications need to access quickly. Insufficient RAM can lead to slow system performance, frequent crashes, and limitations in multitasking capabilities. Windows 10 22H2 introduces new features and improvements that may require more RAM to operate smoothly. To ensure a seamless user experience and take advantage of the latest enhancements, it is essential to have an adequate amount of RAM.
RAM requirements for Windows 10 22H2
The RAM requirements for Windows 10 22H2 depend on various factors such as the type of tasks you perform and the software you use. Design software and other resource-intensive applications may require higher amounts of RAM to run smoothly. It is recommended to have a minimum of 4GB of RAM for basic usage, but for optimal performance, it is advised to have at least 8GB or more. Insufficient RAM can lead to slower system performance, frequent freezing, and crashes. To ensure efficient RAM usage, you can optimize your system settings, close unnecessary programs, and consider upgrading your RAM if needed.
Minimum RAM Requirements
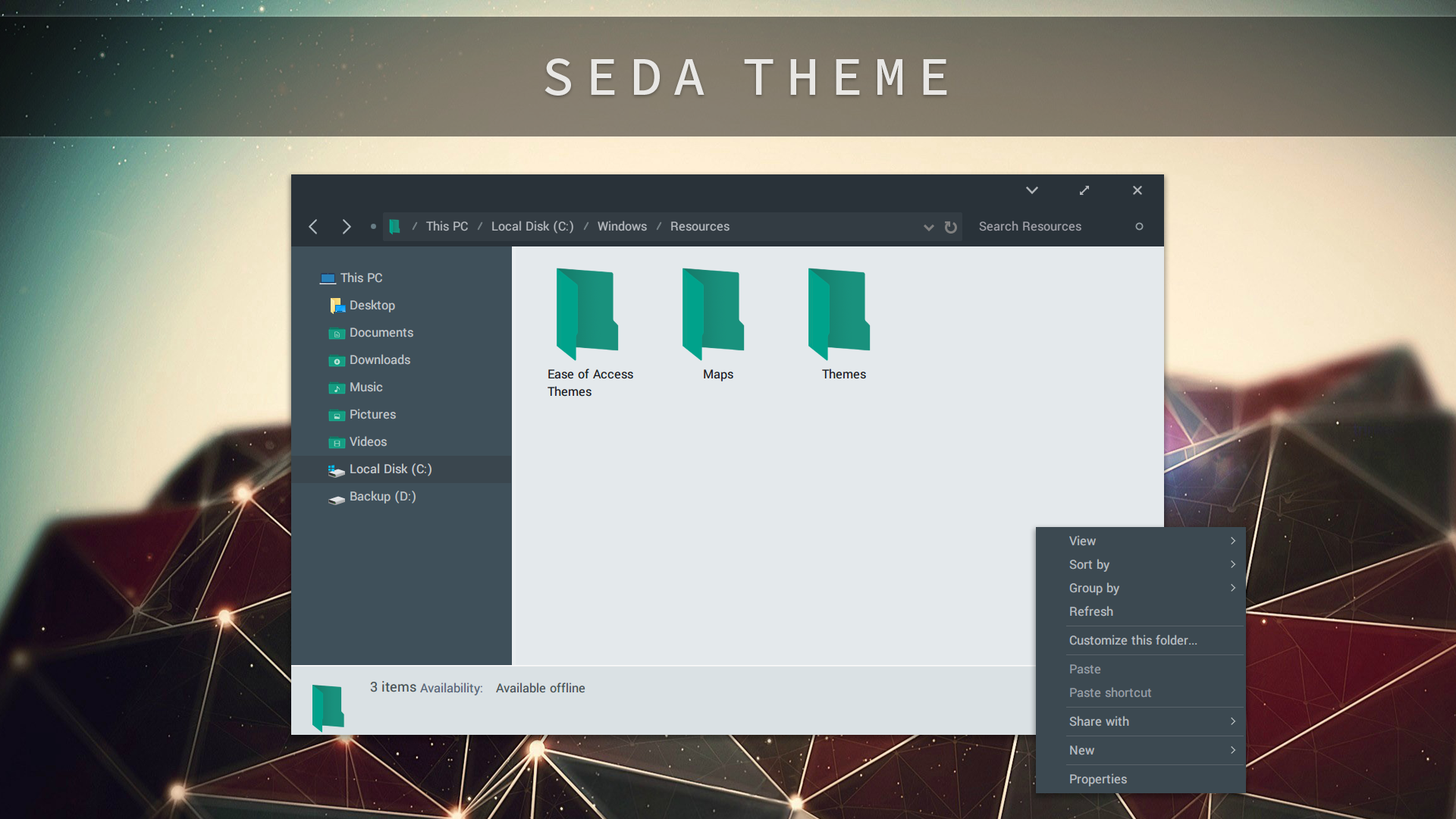
Minimum RAM for Windows 10 22H2
The minimum RAM requirement for Windows 10 22H2 is 1 gigabyte (GB) for 32-bit systems and 2 GB for 64-bit systems. However, Windows operating system and other applications may require additional memory, so it is recommended to have at least 4 GB of RAM for optimal performance. Insufficient RAM can lead to slow system performance, frequent crashes, and difficulty running multiple applications simultaneously. To optimize RAM usage, users can close unnecessary programs, disable startup applications, and reduce visual effects.
Effects of insufficient RAM
Insufficient RAM can have a significant impact on the performance of Windows 10 22H2. When the system does not have enough memory, it may experience slowdowns and lag. Running multiple applications simultaneously can become challenging, leading to freezing and crashes. Additionally, tasks that require a large amount of RAM, such as video editing or gaming, may not run smoothly. To avoid these issues, it is important to ensure that your computer meets the minimum RAM requirements for Windows 10 22H2. If you are experiencing problems due to insufficient RAM, there are several optimization techniques that can help improve performance. These include closing unnecessary background processes, disabling startup programs, and using lightweight software that consumes less memory.
Tips for optimizing RAM usage
To optimize RAM usage on Windows 10 22H2, there are several tips you can follow:
- Close unnecessary programs: Closing programs that are running in the background can free up valuable RAM.
- Disable startup programs: Disable unnecessary programs from automatically starting up when you boot your computer to reduce the amount of RAM they consume.
- Manage virtual memory: Adjusting the virtual memory settings can help optimize RAM usage by allowing Windows to use your hard drive as additional memory.
- Use lightweight software: Opt for lightweight software alternatives that require less RAM to run.
- Upgrade to an SSD: Upgrading to a solid-state drive (SSD) can significantly improve overall system performance, including RAM usage.
By following these tips, you can optimize your RAM usage and improve the performance of your Windows 10 22H2 system.
Recommended RAM Requirements
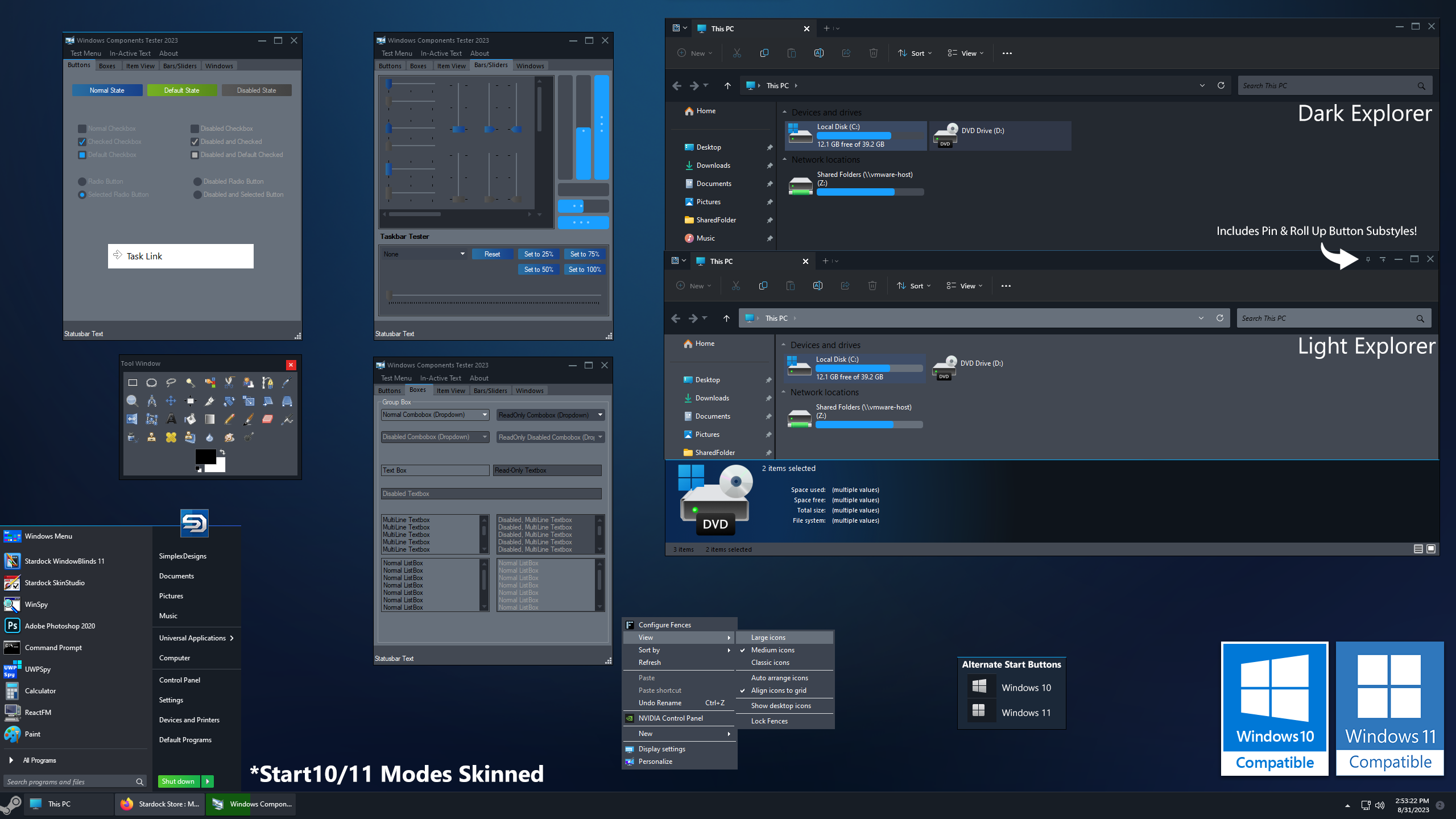
Recommended RAM for Windows 10 22H2
The recommended RAM for Windows 10 22H2 depends on the specific use case and the desired performance. Windows 10 22H2 requires a minimum of 2 gigabytes (GB) of RAM for 64-bit systems and 1 GB for 32-bit systems. However, to ensure smooth multitasking and optimal performance, it is recommended to have at least 4 GB of RAM for 64-bit systems and 2 GB for 32-bit systems. Having more RAM can significantly improve the overall speed and responsiveness of the operating system, especially when running resource-intensive applications or working with large files. It allows for faster data access and reduces reliance on virtual memory, which can have a significant impact on system performance. Additionally, having sufficient RAM can help prevent excessive disk swapping, which can degrade system performance and increase wear on the storage drive. It is important to note that while RAM is crucial for system performance, other factors such as processor speed, storage type, and graphics capabilities also play a role in overall system performance.
Benefits of having more RAM
Having more RAM in your Windows 10 22H2 system can significantly improve its performance. With more RAM, your computer can handle multiple tasks and applications simultaneously without slowing down. It allows for smoother multitasking, faster program loading times, and better overall system responsiveness. Additionally, having more RAM can enhance your gaming experience by providing better graphics performance and reducing lag. Overall, investing in more RAM can greatly enhance the performance and efficiency of your Windows 10 22H2 system.
Considerations for specific use cases
When determining the RAM requirements for Windows 10 22H2, it is important to consider specific use cases. For instance, if you are using your computer for workstation review tasks that involve resource-intensive applications like video editing or 3D rendering, it is recommended to have a higher amount of RAM. These tasks require more memory to ensure smooth performance and prevent lag. Additionally, if you frequently multitask or run virtual machines, having more RAM can significantly improve overall system responsiveness. On the other hand, if you primarily use your computer for basic tasks like web browsing and document editing, the minimum recommended RAM should be sufficient. It is always advisable to evaluate your specific needs and usage patterns to determine the appropriate amount of RAM for your Windows 10 22H2 system.
Upgrading RAM for Windows 10 22H2

How to check current RAM
To check the current RAM on your Windows 10 22H2 system, you can use the Task Manager. Simply press Ctrl+Shift+Esc to open the Task Manager, then go to the Performance tab. Under the Memory section, you will find information about your current RAM usage, including the total amount of RAM installed and how much is currently in use. Another way to check your RAM is by using the System Information tool. To access it, press Windows key + R to open the Run dialog box, then type msinfo32 and press Enter. In the System Information window, navigate to the System Summary section and look for the Installed Physical Memory (RAM) field. This will display the total amount of RAM installed on your system.
Steps to upgrade RAM
Upgrading RAM for Windows 10 22H2 is a straightforward process that can significantly improve system performance. Here are the steps to upgrade RAM:
- Shut down your computer and unplug it from the power source.
- Open the computer case and locate the RAM slots.
- Remove the existing RAM modules by pushing the clips on the sides.
- Insert the new RAM modules into the slots, making sure they are properly aligned.
- Push down on the modules until the clips lock them into place.
- Close the computer case and reconnect all cables.
- Power on your computer and check if the new RAM is recognized.
It is important to note that before upgrading RAM, it is recommended to check the compatibility of the new RAM modules with your motherboard. Additionally, it is advisable to back up your important data before making any changes to your computer's hardware configuration.
Compatibility issues and solutions
When upgrading the RAM for Windows 10 22H2, it is important to consider compatibility issues and find appropriate solutions. One common compatibility issue is Windows upgrade. If you are planning to upgrade your Windows version along with the RAM, make sure to check the compatibility of the new RAM modules with the specific Windows version you are upgrading to. It is recommended to consult the manufacturer's guidelines or seek professional assistance to ensure a smooth upgrade process.
RAM Management in Windows 10 22H2
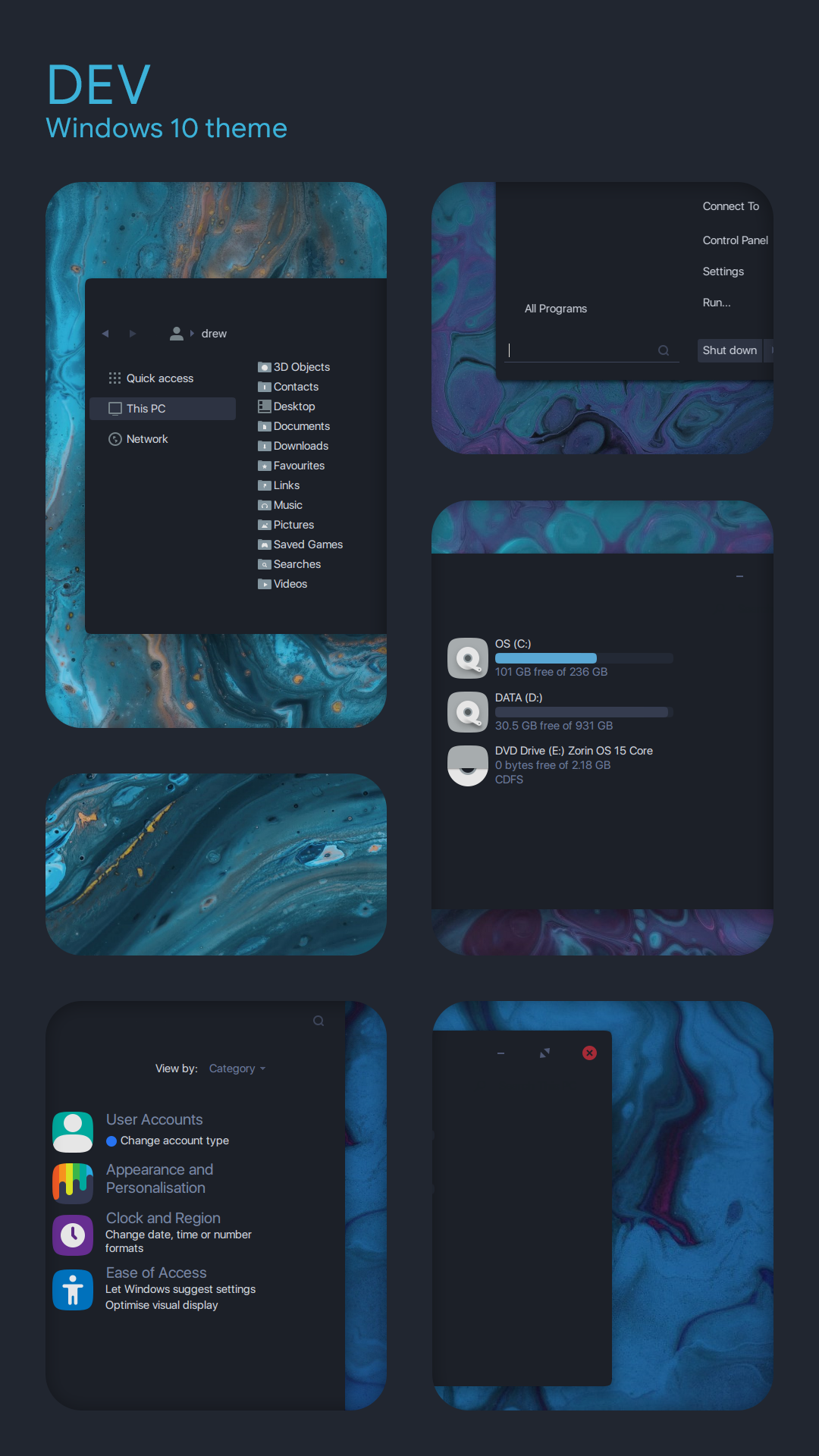
Built-in tools for managing RAM
Windows 10 22H2 provides several built-in tools that help users manage their RAM efficiently. These tools include the Task Manager, which allows users to monitor RAM usage and close unnecessary processes. Additionally, the Resource Monitor provides detailed information about RAM usage and allows users to identify programs that are consuming excessive memory. Furthermore, the Performance Monitor can be used to track RAM performance over time and identify any potential issues. With these built-in tools, users can optimize their RAM usage and ensure that their system runs smoothly.
Third-party software for optimizing RAM
In addition to the built-in tools, there are several third-party software options available for optimizing RAM usage in Windows 10 22H2. These software provide advanced features and functionalities that can help improve system performance and maximize the utilization of available RAM. Some popular examples include "RAM Booster", "Memory Optimizer", and "RAM Cleaner". These tools offer various optimization techniques such as memory defragmentation, cache cleaning, and process prioritization. Users can choose the software that best suits their needs and preferences to ensure smooth and efficient operation of their Windows 10 22H2 system.
Best practices for RAM management
To ensure optimal performance and prevent memory-related issues, it is important to follow some best practices for RAM management in Windows 10 22H2. Here are some key recommendations:
- Close unnecessary applications: Closing applications that are not in use can free up valuable RAM and improve overall system performance.
- Use the Task Manager: The Task Manager provides real-time information on RAM usage and allows you to identify and close resource-intensive processes.
- Disable startup programs: Disabling unnecessary programs from starting up with Windows can reduce RAM usage during system boot.
- Manage virtual memory: Adjusting the virtual memory settings can help alleviate RAM constraints and improve system responsiveness.
- Regularly update drivers: Outdated or incompatible drivers can cause RAM-related issues, so it is important to keep them up to date.
By following these best practices, you can ensure that your Windows 10 22H2 experience is smooth and almost unusable.
FAQ (Frequently Asked Questions)
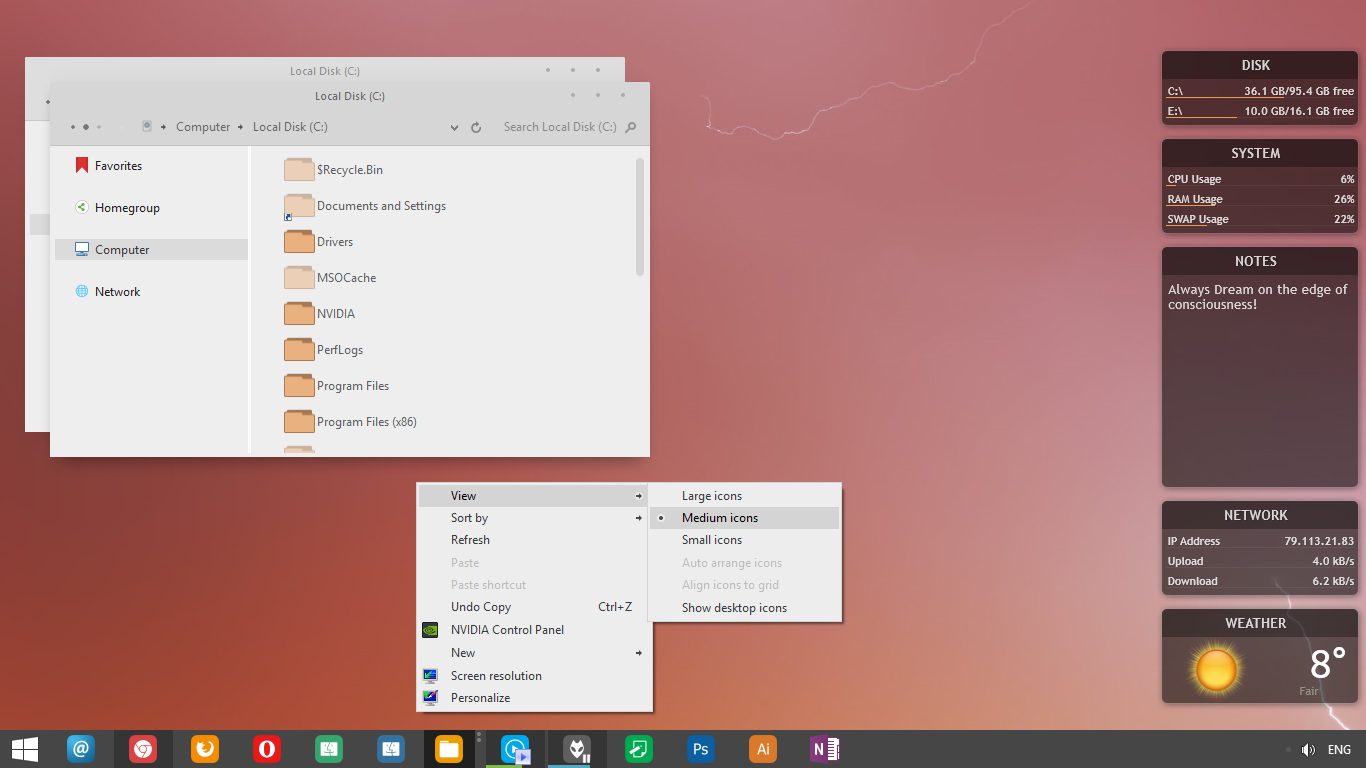
What happens if I exceed the recommended RAM?
Exceeding the recommended RAM for Windows 10 22H2 can lead to performance issues and decreased system stability. When the operating system does not have enough RAM to work with, it may rely more heavily on virtual memory, which is slower than physical memory. This can result in slower overall system performance and increased loading times for applications. Additionally, running memory-intensive tasks or multiple applications simultaneously may cause the system to become unresponsive or crash. To ensure optimal performance, it is important to have the recommended amount of RAM for Windows 10 22H2.
Can I mix different RAM modules?
Yes, it is possible to mix different RAM modules in Windows 10 22H2. However, it is important to note that mixing different RAM modules may result in incompatibility issues and degraded performance. When mixing RAM modules, it is recommended to use modules with the same speed, capacity, and timings to ensure optimal performance. Additionally, it is advisable to consult the motherboard's documentation or manufacturer's website for compatibility information.
Is it possible to allocate more RAM to specific applications?
Yes, it is possible to allocate more RAM to specific applications in Windows 10 22H2. Windows provides a feature called Resource Allocation that allows users to allocate a specific amount of RAM to individual applications. This can be particularly useful for resource-intensive programs such as video editing software or virtual machines. By allocating more RAM to these applications, users can ensure smoother performance and reduce the risk of system slowdowns. However, it is important to note that allocating too much RAM to a single application may impact the overall performance of the system. It is recommended to allocate RAM based on the specific requirements of the application and the available system resources. Additionally, it is advisable to monitor the system's RAM usage and adjust the allocation as needed to optimize performance.


