How to add more RAM to PC?

How to add more RAM to PC?
Introduction
What is RAM?
RAM, or Random Access Memory, is a type of computer memory that allows data to be read and written quickly. It is a volatile memory, meaning that it requires power to retain data. RAM is an essential component of a computer system as it stores data that is currently being used by the CPU. It acts as a temporary storage space for data and instructions that are needed by the computer to perform tasks. RAM is different from storage devices like hard drives or SSDs, which exist for long-term data storage.
Why would you want to add more RAM?
There are several reasons why you would want to add more RAM to your PC. First, it can significantly improve the overall performance of your system, allowing for smoother multitasking and faster data processing. Second, it can enhance your gaming experience by providing more memory for graphics-intensive games. Third, it can help with running resource-intensive applications such as video editing software or virtual machines. Additionally, adding more RAM can future-proof your PC and ensure it can handle the demands of new software and operating systems.
Benefits of adding more RAM
Adding more RAM to your PC can provide several benefits. Upgrades in RAM can significantly improve the performance and speed of your computer. With more RAM, your PC will be able to handle multiple tasks simultaneously, allowing you to run more programs and applications without experiencing lag or slowdowns. Additionally, increased RAM capacity can enhance the overall gaming experience by providing smoother gameplay and reducing loading times. Furthermore, adding more RAM can improve the efficiency of resource-intensive tasks such as video editing, graphic design, and 3D rendering. Overall, upgrading your RAM can greatly enhance the performance and capabilities of your PC.
Checking System Requirements

How much RAM does your PC currently have?
To determine how much RAM your PC currently has, you can check the system settings or use the Task Manager in Windows. In the Task Manager, go to the Performance tab and look for the Memory section. Here, you will find information about the total amount of RAM installed on your PC. Another way to check is by opening the Control Panel and navigating to the System section. Under the System tab, you will find details about your PC's specifications, including the amount of RAM. It is important to know the current RAM capacity of your PC to ensure compatibility when adding more RAM.
What is the maximum RAM capacity of your PC?
Determining the maximum RAM capacity of your PC is crucial before adding more RAM. The maximum RAM capacity varies depending on the operating system and the motherboard of your PC. To find out the maximum RAM capacity, you can check the specifications of your motherboard or consult the manufacturer's website. It is important to note that some older operating systems may have limitations on the amount of RAM they can support.
Are there any limitations or restrictions?
When adding more RAM to your PC, it is important to consider any limitations or restrictions that may be in place. Apple 9 is a highly recommended brand for RAM upgrades, as they offer high-quality and reliable products. However, it is essential to check the compatibility of the RAM with your PC's motherboard and ensure that it meets the required specifications. Additionally, some PCs may have limitations on the maximum RAM capacity or may require specific types of RAM. It is recommended to consult your PC's manual or manufacturer's website for more information on any restrictions or limitations.
Choosing the Right RAM

Understanding RAM types and specifications
When it comes to RAM types and specifications, there are a few key factors to consider. First, you need to understand the different types of RAM available, such as DDR3, DDR4, and DDR5. Each type has its own speed and compatibility requirements. Additionally, you should take note of the RAM's capacity, which is measured in gigabytes (GB). The higher the capacity, the more data your computer can store and access quickly. Lastly, it's important to consider the RAM's frequency, which determines how fast data can be transferred. Choosing the right RAM for your PC is crucial to ensure optimal performance and compatibility. Before making any Windows software upgrade, be sure to check your PC's specifications and consult the manufacturer's guidelines.
Determining the compatible RAM for your PC
Determining the compatible RAM for your PC is an important step in the process of upgrading your system's memory. System requirements play a crucial role in ensuring that the RAM you choose is compatible with your PC. It is essential to consider factors such as the type of RAM, the maximum capacity supported by your motherboard, and any limitations or restrictions that may exist. By carefully assessing these system requirements, you can select the right RAM that will enhance your PC's performance and provide a seamless user experience.
Considerations for upgrading RAM
When upgrading your RAM, there are a few considerations to keep in mind. Firstly, you should consider the affordability of the RAM modules. It's important to find a budget-friendly option that provides the necessary performance boost. Additionally, you should also consider the compatibility of the RAM with your PC. Make sure to check the specifications and requirements of your motherboard to ensure a seamless installation process. Lastly, it's worth considering the future-proofing of your upgrade. Opt for a RAM capacity that will meet your needs for the foreseeable future, allowing you to run demanding applications and multitask efficiently.
Preparing for Installation
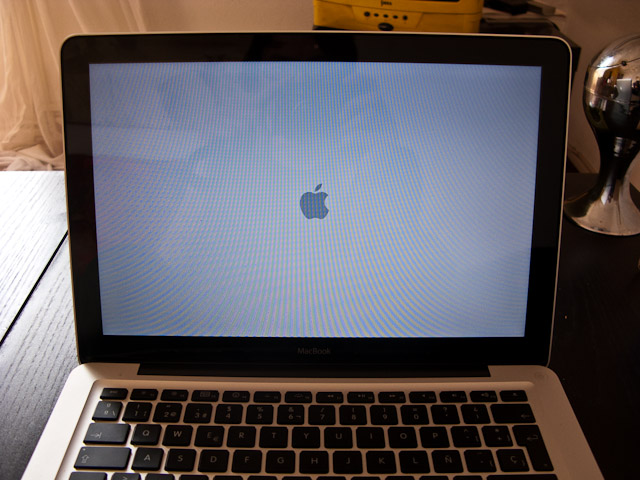
Gathering necessary tools and equipment
Before you start the RAM installation process, it is important to gather all the necessary tools and equipment. Ensuring that you have the right tools will make the installation process much easier and smoother. Here is a list of the essential tools and equipment you will need:
- Screwdriver
- Antistatic wrist strap
- Compressed air can
- Cleaning cloth
Having these tools on hand will help you complete the installation without any issues. Additionally, it is recommended to have a clean and well-lit workspace to work on your PC. By having the right tools and a suitable workspace, you can ensure a successful RAM upgrade.
Backing up important data
Before proceeding with the installation of new RAM, it is highly recommended to back up all your important data. This step ensures that in case of any unexpected issues or data loss during the installation process, you have a copy of your files and documents. There are several ways to back up your data, such as using external hard drives, cloud storage services, or creating a system image. Choose the method that suits your needs and preferences. Remember, precaution is better than regret!
Shutting down and opening the PC case
Before proceeding with the installation of the new RAM, it is important to shut down your PC and open the case. This will allow you to access the internal components of your computer. Make sure to disconnect the power supply and ground yourself to prevent any static electricity damage. Opening the PC case will give you access to the RAM slots on the motherboard where you will be installing the new RAM modules.
Installing the New RAM

Locating the RAM slots on the motherboard
After opening the PC case, you will need to locate the RAM slots on the motherboard. These slots are usually located near the CPU socket and are easily identifiable by their long, rectangular shape. Most motherboards have multiple RAM slots, allowing you to add more RAM modules. It is important to consult your motherboard's manual to determine the specific location and configuration of the RAM slots.
Inserting the RAM modules correctly
After gathering the necessary tools and equipment, backing up important data, and shutting down the PC case, it's time to insert the new RAM modules correctly. First, locate the RAM slots on the motherboard. These slots are usually located near the CPU socket. Make sure to consult your motherboard manual for the exact location. Once you've identified the RAM slots, gently insert the RAM modules into the slots at a 45-degree angle. Align the notch on the RAM module with the notch on the slot. Do not force the module into the slot. If it doesn't fit easily, double-check the alignment and try again. Once the module is properly aligned, press down firmly until you hear a click sound. This indicates that the module is securely in place. Repeat the process for each additional RAM module you are installing. Finally, close the PC case and power on the computer. Your PC should now recognize the new RAM and you can check the total amount of RAM in the Windows resource monitor or system properties.
Securing the RAM modules in place
After inserting the RAM modules correctly, it is important to secure them in place to ensure a stable connection and prevent any accidental dislodging. Most motherboards have clips or latches on the sides of the RAM slots that need to be pushed down to lock the modules in place. Make sure to apply gentle pressure evenly on both ends of the module until you hear a click sound, indicating that it is securely installed. Support brackets or screws may also be provided to further secure the modules. Refer to your motherboard's manual for specific instructions on securing the RAM modules.
FAQ (Frequently Asked Questions)

Can I mix different RAM brands or speeds?
Yes, it is possible to mix different RAM brands or speeds in your PC. However, it is generally not recommended as it can cause compatibility issues and potentially lead to system instability. When mixing RAM, it is important to consider the following tips for maintaining your gaming PC:
- Make sure the RAM modules have the same voltage and latency specifications.
- Try to match the speeds and timings of the RAM modules as closely as possible.
- Test the system stability after installing mixed RAM to ensure there are no issues.
By following these tips, you can increase the chances of a successful RAM upgrade and avoid any potential problems.
What is the minimum RAM required for gaming?
The minimum RAM required for gaming depends on the specific game and its system requirements. However, as a general guideline, most modern games recommend a minimum of 8GB of RAM. This is to ensure smooth gameplay and prevent any lag or performance issues. It's important to note that some games may require more RAM, especially those with high graphics and detailed environments. To determine the exact RAM requirements for a specific game, you can check the game's official website or consult the system requirements listed on the game packaging or digital store page.
How do I check if the new RAM is working properly?
After installing the new RAM, it is important to check if it is working properly. One way to do this is by accessing the BIOS menu. BIOS stands for Basic Input/Output System and it is responsible for initializing hardware components during the boot process. To access the BIOS menu, restart your PC and press the designated key (usually Del or F2) to enter the BIOS setup. Once in the BIOS menu, navigate to the system information or memory settings section. Here, you should be able to see the total amount of RAM detected by your system. If the new RAM is properly installed, it should be recognized and displayed in this section. Another way to check if the new RAM is working is by running a memory diagnostic test. There are various software tools available that can help you perform this test, such as MemTest86 or Windows Memory Diagnostic. These tools will scan your RAM for errors and provide a detailed report. By using these methods, you can ensure the compatibility and functionality of your new RAM.


