How to Boot into Windows 10

Unlock the secrets of Windows 10 boot-up with these 10 expert tips and tricks for a faster, smoother experience.
Table of Contents
Introduction to Booting Up Your Computer
This section will introduce the concept of starting a computer and what it means to 'boot' into Windows 10, with a simple step-by-step approach.
What Does Booting Up Mean?
When you turn on your computer, magical things happen inside to make everything work. This process is called booting up. It's like waking your computer from sleep and getting it ready to play games, do homework, or watch videos. Booting up also means starting Windows 10, which is like the superhero of your computer's world.
Why Is It Important to Know How to Boot Your Computer?
Knowing how to boot up your computer is super important because sometimes your computer may get sleepy or grumpy and not start properly. By understanding how to boot it up correctly, you can help fix any problems and get back to having fun on your computer. It's like being a computer wizard who can solve mysteries and make things right again!
Preparation Before Booting Windows 10
Before you can start using Windows 10 on your computer, you need to make sure that everything is set up correctly. Let's take a look at what needs to be in place before you can successfully boot into Windows 10.
Checking Your Computer's Compatibility
First things first, you'll want to make sure that your computer is capable of running Windows 10. Check the minimum system requirements for Windows 10 to see if your computer meets the necessary specifications. You'll need to have a certain amount of memory, processing power, and storage space to run Windows 10 smoothly.
Ensuring Windows 10 Is Installed
Next, you need to ensure that Windows 10 is installed on your computer. If you're not sure if it's already installed, you can check by looking for the Windows icon on your desktop or checking the Start menu. If Windows 10 is not installed, you'll need to go through the installation process, which involves inserting a Windows 10 installation disc or USB drive and following the on-screen instructions to set up Windows on your computer.
Step-by-Step Guide to Booting Windows 10
In this section, we will walk you through the simple steps to start your computer with Windows 10 from scratch in a clear and easy-to-follow way.
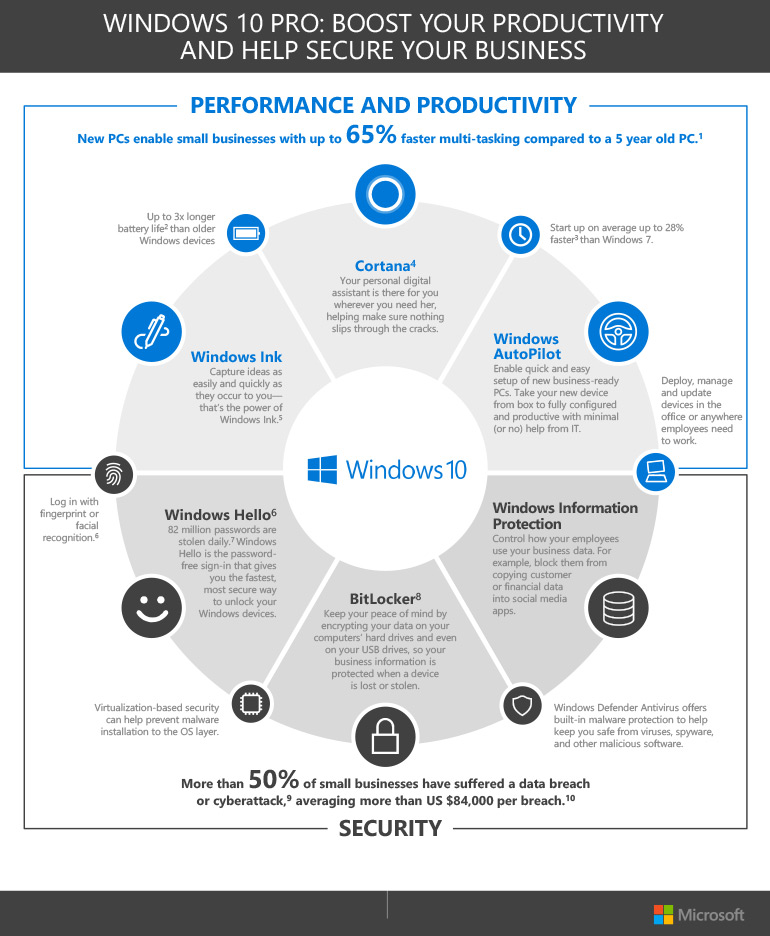
Image courtesy of sg.insight.com via Google Images
Powering On Your Computer
Starting your computer is the first step to booting into Windows 10. To do this, locate the power button on your computer and press it. You might hear a beep or see the computer's brand logo appear on the screen.
Navigating the Start-Up Screen
After you power on your computer, you may see a screen with options to choose from. Look for the option that says "Start Windows" and press the Enter key on your keyboard. This will initiate the booting process, and you will soon see the familiar Windows logo indicating that Windows 10 is starting up.
Troubleshooting Boot Issues
Booting up your computer should be a smooth process, but sometimes things don't go as planned. Here are some common problems that might stop Windows 10 from starting and how you can overcome them.
| Method | Steps |
|---|---|
| Method 1: Using the Start Menu | 1. Click on the "Start" button in the bottom left corner of your screen. 2. Click on the power icon. 3. Select "Restart". |
| Method 2: Using the Settings Menu | 1. Press the Windows key + I to open the Settings menu. 2. Click on "Update & Security". 3. Click on "Recovery" in the left sidebar. 4. Under "Advanced startup", click on "Restart now". 5. When your PC restarts, select "Troubleshoot" > "Advanced options" > "Startup Settings". 6. Click on "Restart" and then select the desired boot option like "Enable Safe Mode". |
| Method 3: Using the Sign-in Screen | 1. Restart your computer. 2. When you reach the sign-in screen, hold down the Shift key while clicking on the power icon. 3. Click on "Restart". 4. Your PC will restart and display a list of options. Select "Troubleshoot" > "Advanced options" > "Startup Settings" > "Restart". 5. Choose the boot option you need, such as "Safe Mode". |
What to Do If Windows 10 Won't Start
If you press the power button and nothing happens, don't panic! Check to make sure the power cord is plugged in properly and that the outlet is working. If everything seems fine but your computer still won't start, it could be a more serious issue.
One simple thing to try is holding down the power button for a few seconds to force the computer to shut down completely. Then, wait a few seconds and try turning it back on. Sometimes, a quick reboot can fix the problem.
Forcing Windows to Start
If Windows 10 is being stubborn and just won't start, there are a couple of safe ways you can try to get it going. One method is to boot into Safe Mode, which starts Windows with only the basic functions running. This can help troubleshoot any issues that might be preventing a normal start-up.
Another option is to use the Windows Recovery Environment, which can help repair any damaged files that might be causing the problem. This tool can be accessed by restarting your computer and pressing a specific key combination when the manufacturer's logo appears.
Advanced Topics for Curious Minds
Have you ever heard of DOS? Well, way back in the early days of computers, there was a system called MS-DOS that people used to start up their PCs. It was like the grandparent of Windows! Nowadays, Windows has evolved into a more user-friendly operating system, but did you know that some parts of DOS are still hidden inside Windows?
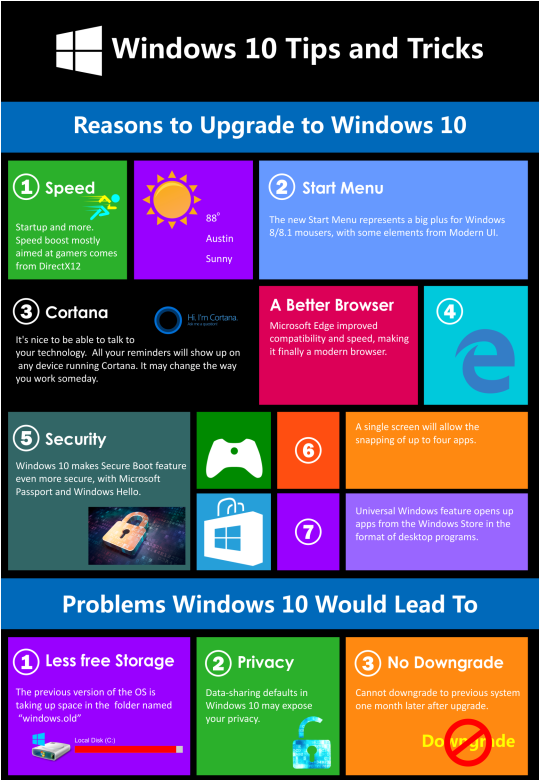
Image courtesy of www.infographicszone.com via Google Images
Upgrading to Windows 11
Now, let's talk about the latest and greatest Windows version - Windows 11. You might be wondering if you can get it for free. Well, the good news is that for some people, upgrading to Windows 11 is free! You see, Microsoft, the company behind Windows, often allows users of older versions to upgrade to the newest one without paying extra money. That way, everyone can enjoy the latest features and improvements!
Conclusion: Becoming a Boot-Up Wizard
In this blog post, we've learned all about how to start Windows 10 step by step and become a boot-up wizard. By understanding the process of booting up your computer, you can take control of your technology and troubleshoot any issues that may arise.
Remember, the first step is to power on your computer by pressing the power button. As you navigate the start-up screen, you may encounter choices to select, such as starting Windows or running tests. If you ever run into problems where Windows 10 won't start, don't worry – there are simple steps you can take to force Windows to start safely.
For those curious minds, we've delved into the role of DOS in modern Windows and even touched on the possibility of upgrading to Windows 11. Understanding these advanced topics can enhance your knowledge of computer systems and operating software.
By following the steps outlined in this guide and familiarizing yourself with the boot-up process, you can become a confident boot-up wizard, ready to take on any challenges that come your way. So go ahead, explore the world of Windows and become a pro at starting up your computer!
FAQs About Booting Windows 10
How do I start Windows 11 instead of Windows 10?
Starting Windows 11 is similar to starting Windows 10. When you turn on your computer, it will usually start with the operating system that is already installed on it. If you want to upgrade to Windows 11, you may need to download and install it on your computer.
Can I make Windows myself on my computer?
Yes, you can! Making Windows appear on your computer involves installing the operating system. It's like giving your computer the software it needs to run. You can get help from an adult to make sure Windows is set up correctly.
What can I do if my computer won't start Windows?
If your computer refuses to start Windows, don't worry! There are a few things you can try. First, check to see if everything is properly plugged in. If that doesn't work, you can try restarting your computer or seeking help from an adult who knows more about computers.


