How to downgrade to Windows 7?

How to downgrade to Windows 7?
Introduction
What is Windows 7?
Windows 7 is an operating system developed by Microsoft. It was released in 2009 as a successor to Windows Vista. Windows 7 is known for its user-friendly interface and stability. It offers a wide range of features and functionalities, including improved performance, enhanced security, and compatibility with a variety of software and hardware. Windows 7 was widely adopted by both individual users and businesses due to its affordable price and reliable performance.
Why downgrade to Windows 7?
There are several reasons why someone might choose to downgrade to Windows 7. One reason could be compatibility issues with certain software or hardware. Windows 7 may be more stable and reliable for specific tasks, such as graphic design. Additionally, some users may prefer the user interface and features of Windows 7 over newer versions. It is important to consider these factors before deciding to downgrade.
Considerations before downgrading
Before downgrading to Windows 7, there are a few considerations to keep in mind. Firstly, it's important to note that Windows 7 is an older operating system and may not have all the features and security updates that are available in newer versions such as Windows 10. Additionally, if you rely on certain software or hardware that is not compatible with Windows 7, you may encounter issues after downgrading. It's also worth considering that Windows 7 will no longer receive mainstream support or security updates from Microsoft after January 14, 2020. Therefore, it's crucial to ensure that you have adequate virus protection on Linux or other security measures in place to protect your system. Lastly, it's recommended to create a backup of your important files and data before proceeding with the downgrade to avoid any potential data loss.
Backup your data

Create a backup of your files
Before downgrading to Windows 7, it is crucial to create a backup of all your important files. This will ensure that you don't lose any data during the downgrade process. You can use various methods to create a backup, such as copying your files to an external storage device like a USB drive or an external hard drive. Another option is to use backup software that allows you to automatically back up your files. Whichever method you choose, make sure to verify the backup to ensure that all your files are successfully copied and can be restored if needed.
Transfer your data to an external storage device
Before proceeding with the downgrade, it is crucial to transfer your data to an external storage device. This will ensure that your files are safe and accessible after the installation of Windows 7. To transfer your data, you can use a USB drive or an external hard drive. Simply connect the storage device to your computer and copy all the important files and folders to it. It is recommended to organize your files into folders for easy retrieval later. Once the transfer is complete, verify the backup by checking if all the files have been successfully copied to the external storage device.
Verify the backup
After creating a backup of your files, it is important to verify the backup to ensure that all your data has been successfully saved. One way to do this is by comparing the files in your backup with the original files on your computer. You can also check the file sizes and dates to make sure they match. Verifying the backup gives you the peace of mind that your important data is safe and can be easily restored if needed.
Prepare installation media

Download Windows 7 ISO
To download the Windows 7 ISO file, you can visit the Microsoft website and navigate to the Downloads section. Look for the option to download the Windows 7 ISO file and click on it. You will be prompted to select the edition of Windows 7 you want to download, such as Home Premium, Professional, or Ultimate. Once you have selected the edition, click on the Download button and the ISO file will start downloading. It is important to note that Windows 10 sales end January 31, so make sure to download the Windows 7 ISO before that date.
Create a bootable USB drive
To create a bootable USB drive, you will need a USB flash drive with sufficient storage capacity. Follow these steps to create a bootable USB drive:
- Download the Windows 7 ISO file from the official Microsoft website.
- Insert the USB flash drive into your computer.
- Open the Windows USB/DVD Download Tool and select the ISO file you downloaded.
- Choose the USB drive as the destination for the Windows 7 installation files.
- Click on the 'Begin copying' button to start the process.
Once the process is complete, you will have a bootable USB drive ready for installing Windows 7.
Verify the installation media
After creating the bootable USB drive, it is important to verify the installation media to ensure that it is free from any errors. This step is crucial as any errors or corruptions in the installation media can lead to installation issues or system instability. To verify the installation media, you can use tools like MD5SUM or SHA-1 checksum to compare the checksum of the downloaded Windows 7 ISO file with the official checksum provided by Microsoft. If the checksums match, it indicates that the installation media is intact and can be used for the installation process. However, if the checksums do not match, it is recommended to download the Windows 7 ISO file again to avoid any potential issues during the installation process.
Perform a clean installation
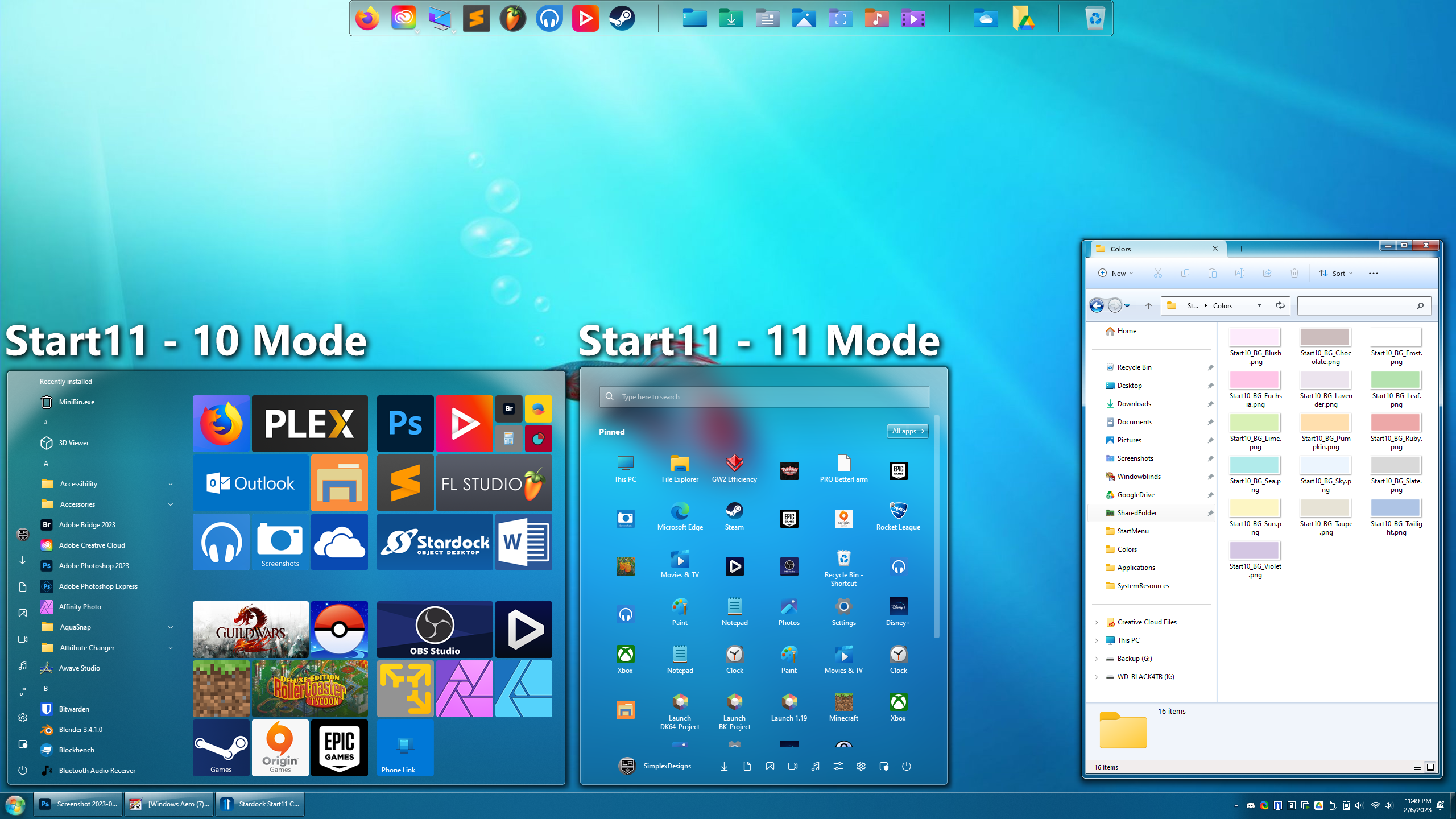
Boot from the installation media
To begin the installation process, you need to boot your computer from the installation media. This can be either a DVD or a bootable USB drive. Follow these steps to boot from the installation media:
- Insert the installation media into your computer.
- Restart your computer and enter the BIOS or UEFI settings.
- Set the boot priority to the installation media.
- Save the changes and exit the BIOS or UEFI settings.
Once your computer boots from the installation media, you will be ready to proceed with the installation of Windows 7.
Format the hard drive
Once you have booted from the installation media, you will need to format the hard drive before installing Windows 7. Formatting the hard drive will erase all existing data and partitions, so it is important to backup any important files before proceeding. To format the hard drive, follow these steps:
- Open the Disk Management utility.
- Locate the hard drive that you want to format.
- Right-click on the drive and select Format.
- Choose the file system and allocation unit size.
- Click OK to start the formatting process.
It is important to note that formatting the hard drive will permanently delete all data, so make sure to double-check your backup before proceeding.
Install Windows 7
After formatting the hard drive, you can proceed with the installation of Windows 7. Insert the installation media and boot from it. Follow the on-screen instructions to complete the installation process. Once the installation is finished, you will have a fresh and clean version of Windows 7 on your computer. This is particularly beneficial for older laptops as it can improve performance and compatibility.
Install drivers and software
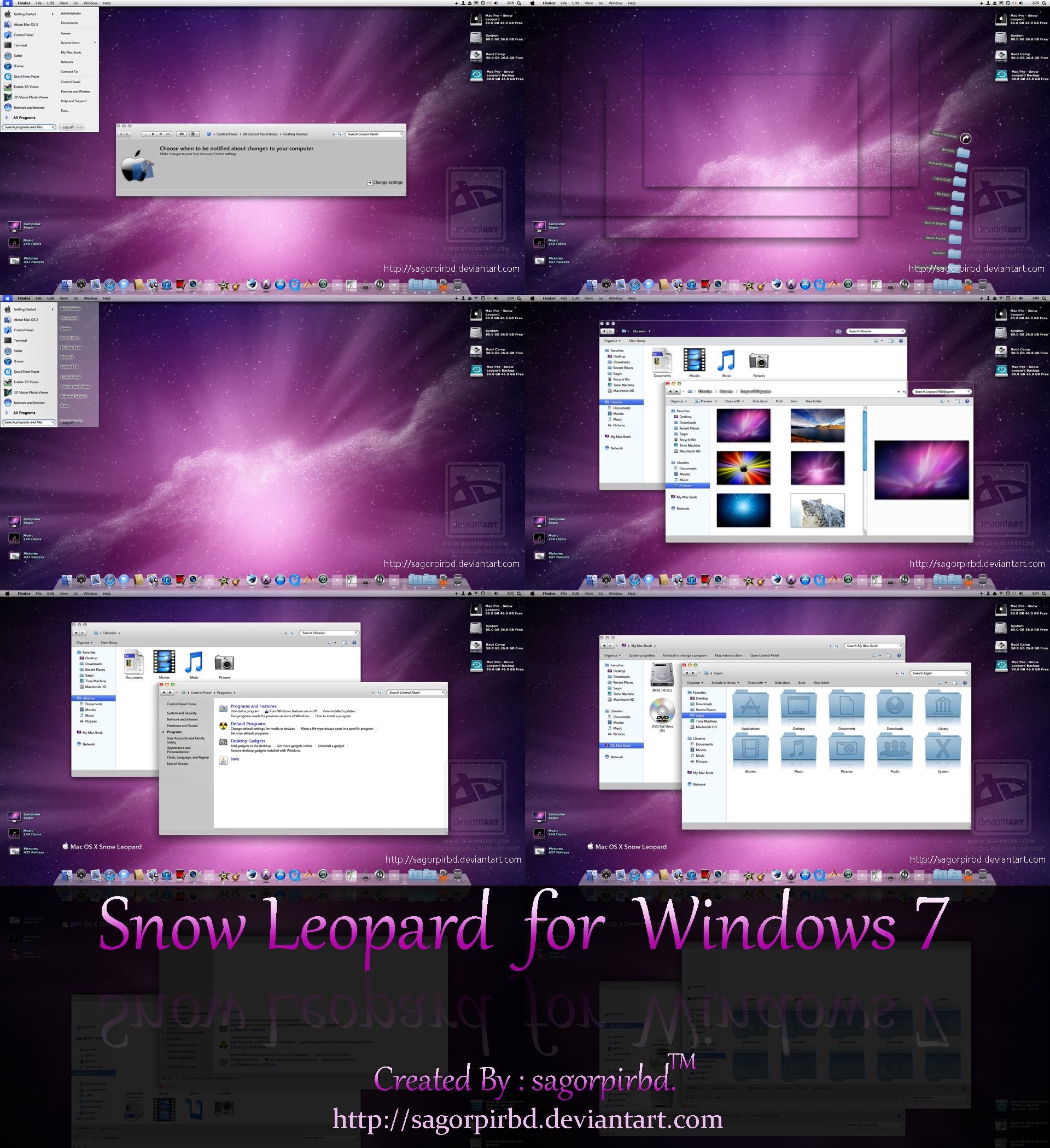
Install necessary drivers
After installing Windows 7, you will need to install the necessary drivers for your hardware components. Drivers are software programs that allow your computer to communicate with hardware devices such as printers, graphics cards, and network adapters. To ensure that your computer functions properly, it is important to install the correct drivers. You can obtain the drivers from the manufacturer's website or by using driver installation software. It is recommended to install drivers one by one and restart your computer after each installation to avoid any conflicts. Once all the drivers are installed, you can proceed to install other essential software and update Windows 7 to ensure that your computer is up to date and secure.
Install essential software
After installing Windows 7, it is important to install essential software to ensure a smooth and efficient experience. Here are some key software programs to consider:
- Microsoft Office Suite: This suite includes popular applications such as Word, Excel, and PowerPoint, which are essential for productivity and document creation.
- Antivirus Software: Protect your computer from malware and viruses with a reliable antivirus program. There are several options available, including Microsoft Defender.
- Web Browsers: Install a web browser such as Google Chrome or Mozilla Firefox to browse the internet.
It is recommended to download these software programs from their official websites to ensure you are getting the latest and most secure versions. Once installed, make sure to keep them updated to benefit from the latest features and security patches.
Update Windows 7
Once you have installed Windows 7, it is important to update the operating system to ensure that you have the latest security patches and bug fixes. To update Windows 7, follow these steps:
- Open the Start menu and click on All Programs.
- Click on Windows Update.
- In the Windows Update window, click on Check for updates.
- Windows will now search for available updates.
- If updates are found, click on Install updates.
- Windows will download and install the updates.
It is recommended to regularly check for updates and install them to keep your system secure and up to date.
Note: Windows 7 is available in both 32-bit and 64-bit versions. Make sure to download and install the correct version for your system.
FAQ (Frequently Asked Questions)

Can I downgrade from Windows 10 to Windows 7?
Yes, it is possible to downgrade from Windows 10 to Windows 7. However, it is important to note that this process requires a clean installation of Windows 7, which means that all your files and applications will be deleted. Before proceeding with the downgrade, make sure to backup all your important data. Additionally, check the Windows 11 software requirements to ensure that your computer meets the necessary specifications for Windows 7.
Will I lose my files during the downgrade?
No, you will not lose your files during the downgrade process. However, it is always recommended to backup your important data before proceeding with any major system changes. This will ensure that your files are safe and can be easily restored if needed. It is also a good idea to verify the backup to make sure all the files are properly copied and can be accessed. By following these steps, you can safely downgrade to Windows 7 without the risk of losing your valuable data.
Can I upgrade back to Windows 10 after downgrading?
Yes, it is possible to upgrade back to Windows 10 after downgrading to Windows 7. However, it is important to note that the compatibility of your hardware and software with Windows 10 should be considered before performing the upgrade. It is recommended to check the system requirements and ensure that your device meets them. Additionally, it is advisable to create a backup of your files before upgrading to avoid any potential data loss. Once you have verified the compatibility and backed up your data, you can proceed with the upgrade process by following the official instructions provided by Microsoft.


