How to Force Start Your Windows Easily

Discover the secret method to quickly restart your Windows computer with just a few simple steps. Your computer will thank you!
Table of Contents
Introduction: Starting Your Windows Adventure
We're going to learn how to wake up your Windows computer when it's being a bit stubborn. It's like nudging a sleepy bear — but don't worry, it's safe and easy! We'll touch on what to do when Windows doesn't want to start and what that special 'start key' is all about.
Have you ever wondered how to make your computer come alive with just a press of a button? Well, get ready to dive into the world of starting Windows like a pro!
Let's kick off this exciting journey into the inner workings of your computer and discover the secrets behind starting your Windows system.
Understanding Your Windows Computer
Let's get to know what's going on inside your computer. We'll look at if DOS is somewhere hiding in your computer and how your Windows comes to life when you turn it on.
Is DOS still around?
Find out if DOS is kind of like the hidden old roots of a big tree that is now your Windows system.
The Magic Behind Opening Windows
Discover what happens when you turn on your computer and how Windows says 'Hello!'
Force Starting Windows 101
Time for action! We're going to learn how to give your Windows computer a gentle nudge to get started when it's feeling a little sluggish. Let's dive into the steps to wake up your Windows 10 in no time.

Image courtesy of via Google Images
Step by Step Guide for Windows 10
When your Windows 10 is taking a bit of a snooze and doesn't want to wake up, here's what you can do:
1. Press the power button on your computer and hold it down until your computer powers off completely.
2. Wait for a few seconds before pressing the power button again to turn on your computer.
3. If your computer still seems reluctant to start, try unplugging it from the power source, waiting a minute, and plugging it back in before powering it on.
Troubleshooting Tips
But what if even after following these steps, your Windows 10 is still being a bit stubborn? Here are some smart tricks to try:
1. Make sure all your cables are securely connected to your computer.
2. Check if there are any updates available for your operating system that might help resolve the issue.
3. If all else fails, it might be time to seek help from a tech-savvy adult who can assist you in troubleshooting the problem.
Handling Windows 11 Like a Pro
For those of you who have upgraded to the latest Windows 11, let's dive into how you can handle it like a true pro, even when it seems a bit stubborn in starting up. Let's get cracking!
Force Starting Windows 11
Starting Windows 11 might seem a bit different from what you're used to, but fear not, it's just a matter of getting the hang of it. If your computer is being a bit finicky and doesn't want to start the usual way, here are some special moves you can try to give it that extra nudge:
First off, make sure your computer is plugged in and has power. Sometimes a lack of power can make it a bit grumpy. Once that's sorted, press and hold the power button for a few seconds. This should force the computer to turn off completely. After a moment, press the power button again to turn it back on. Voila! Your Windows 11 should now be starting up.
The Start Key Secret
What if I told you that a special key could be the key to success? Let's find out about the start key on your keyboard.

Image courtesy of via Google Images
Discovering the Start Key
Have you ever noticed a key on your keyboard with a little Windows logo on it? That's the start key! It's like a secret button that can help you open up a whole new world on your computer.
When you press the start key, it's like saying, "Hey, computer, wake up and show me all the cool things you can do!" It's the first step to getting your Windows up and running.
Imagine it as a key to a magical kingdom where you can find all your favorite games, apps, and adventures waiting for you to explore. The start key is like a magic wand that brings your computer to life with just a tap.
So, the next time you see that little Windows logo on your keyboard, remember that it holds the start key secret to unlocking a world of fun and possibilities on your computer.
Keeping Your Computer Happy and Healthy
Now that you've learned how to wake up your Windows computer when it's feeling a bit sluggish, it's important to keep it happy and healthy so you won't have to force start it often. Think of it like feeding your pet — the better you take care of it, the less trouble it gives you!
| Method | Description |
|---|---|
| 1. Using the Power Button | Press and hold the power button on your computer until it shuts down. Wait a few seconds before turning it back on. |
| 2. Using Task Manager | Press Ctrl + Alt + Delete, then select Task Manager. In Task Manager, go to the "Processes" tab, locate and select the unresponsive application, and click "End Task". |
| 3. Using Command Prompt | Open Command Prompt as an administrator, type "shutdown /f /r" and press Enter to force a restart of your computer. |
| 4. Using Safe Mode | Restart your computer and press F8 before Windows loads. Select Safe Mode and then restart your computer to force-start it. |
Regular Check-Ups
Just like going to the doctor for a check-up, your computer needs some TLC too. Make sure to run regular updates and antivirus scans to keep it running smoothly. This way, you'll catch any potential issues before they become big problems.
Clean-Up Time
Imagine your computer's storage space like a messy room. It's harder to find things when it's cluttered! Periodically clean up old files and programs you no longer use to free up space and help your computer breathe easier.
Give it Some Rest
Even superheroes need a break, and your computer is no different. Shut it down properly at the end of the day instead of leaving it on all night. This rest time helps your computer refresh and start the next day strong.
Protective Measures
Just like wearing a helmet when riding a bike, your computer needs protection too. Invest in a good quality surge protector to safeguard it from power surges and potential damage. It's like giving your computer a suit of armor!
By following these simple steps and showing your computer some love, you can keep it happy and healthy for a long time. Remember, a well-maintained computer is a reliable partner in all your adventures!
Conclusion: You're Now a Windows Explorer!
Congratulations on making it this far in your Windows adventure! You've learned some cool tricks and steps to wake up your computer when it's feeling a little sleepy. By now, you're practically a Windows pro!
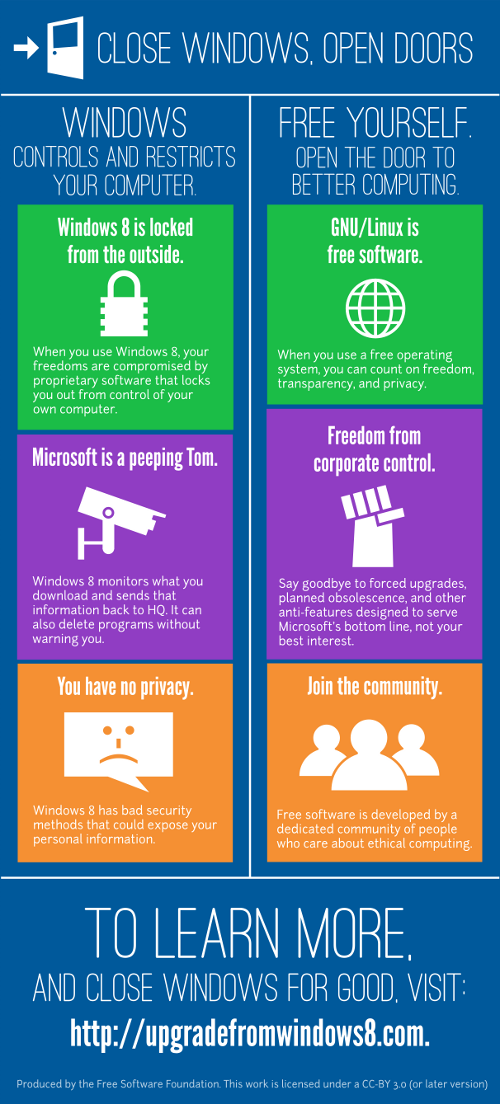
Image courtesy of via Google Images
Recap of Your Windows Journey
Let's do a quick recap of all the awesome things you've discovered:
- You found out how to force start Windows when it's being stubborn.
- You learned about the special 'start key' on your keyboard.
- You explored the ins and outs of Windows 10 and Windows 11.
What's Next?
Now that you've mastered the art of waking up your Windows computer, you're well on your way to becoming a seasoned explorer of the digital world. Remember, practice makes perfect, so keep trying out these tricks whenever you need to.
And who knows, maybe one day you'll be the go-to tech expert among your friends and family!
FAQs: Answering Your Curious Questions
What if my computer doesn't start at all?
If your computer doesn't start at all, don't panic! First, check if it's properly plugged in and the power source is working. Sometimes a simple connection issue can cause this. If everything seems fine but your computer still won't start, it might be a more serious problem that needs professional help. In such cases, it's best to reach out to a tech-savvy adult for assistance.
Can I do something wrong when force starting it?
While force starting your computer is generally safe, there are a few things to keep in mind to avoid any mishaps. Make sure to follow the step-by-step guide provided in the previous section carefully. Avoid pressing random keys or forcefully shutting down your computer repeatedly, as these actions can sometimes lead to further issues. Remember, it's always a good idea to handle your computer with care and follow instructions to prevent any unwanted outcomes.


