How to Initiate Windows 10 Easily

Unlock the secrets of effortless Windows 10 initiation with these simple steps that will revolutionize your computing experience!
Table of Contents
Introduction to Starting Windows 10
We're going to learn about starting up Windows 10, a way to wake up your computer and get it ready for fun things!
What Does Starting Windows 10 Mean?
Here, we'll talk about what it means to start Windows 10 -- it's like turning the key to start a car.
Step-by-Step Guide to Starting Windows 10
Next, we'll go through each step you take to make Windows 10 wake up and get ready for you.
Finding the Start Key
I'll show you the special key on your keyboard that helps you begin.
Turning on Your Computer
We'll look at how you press the Power button to tell your computer it's time to start the day.
What to Do If Windows 10 Doesn't Start Right Away
Sometimes Windows 10 is sleepy. I'll give you a tip if it doesn't start the first time you ask.
Navigating the Start Menu in Windows 10
The Start Menu is like the treasure map to find all the cool stuff on your computer. Let's learn to use it!

Image courtesy of www.icorps.com via Google Images
Opening the Start Menu
Discover the easy way to open the start menu and find your games, homework, or pictures. Just look for the button that has the Windows logo on it. You can usually find it at the bottom left corner of your screen. Click on it, and voila! The Start Menu will pop up with lots of colorful tiles waiting for you to explore.
Using the Start Menu to Find Programs
I'll guide you on using the Start Menu to find the programs you need. Once you open the Start Menu, you'll see a list of apps and programs. You can scroll through them to find what you're looking for or use the search bar at the bottom to type the name of the program you want. It's like having a magic wand that helps you summon any program on your computer!
How to Deal with Common Windows 10 Start-Up Issues
Uh-oh, is your Windows 10 being stubborn and not starting? No problem! We can work those problems out together.
Forcing Windows 10 to Start
If Windows 10 doesn't start the first time you ask, don't worry! There's a trick to give it a little nudge. Sometimes, computers just need a little extra push to get going. You can try pressing and holding down the power button on your computer for a few seconds. This action can force your computer to shut down completely. Afterward, wait for a moment and then turn your computer back on by pressing the power button once more. This simple method can help kick-start your Windows 10 back into action!
| Step | Description |
|---|---|
| 1 | Press the Windows key on your keyboard |
| 2 | Click on the Windows icon in the bottom left corner of your screen |
| 3 | Press Ctrl + Esc |
| 4 | Open the Start Menu by clicking on it in the bottom left corner |
Recognizing Differences When Starting Windows 11
If you've heard about Windows 11, you might wonder how it's different from Windows 10. Windows 11 comes with some new features and changes that make it unique. One key difference is the redesigned Start Menu, which has a centered layout compared to the left-aligned one in Windows 10. Additionally, Windows 11 offers improved multitasking capabilities and a sleeker look. Knowing these differences can help you navigate between the two versions more smoothly!
Customizing Your Windows 10 Experience
Let's make your computer truly yours. I'll show you how to make Windows 10 look and feel just how you like it.
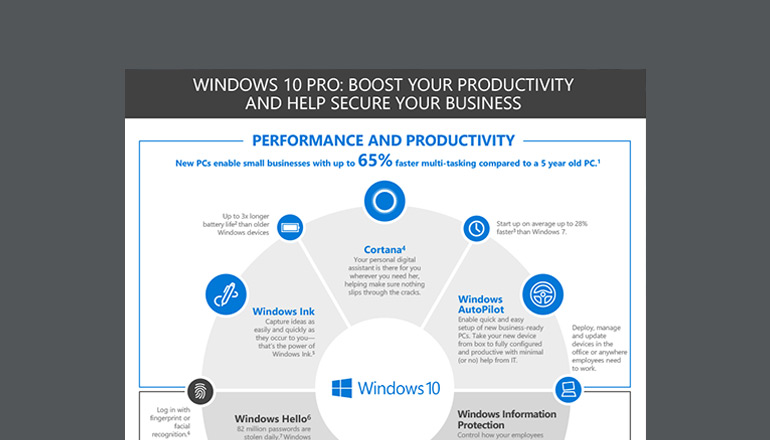
Image courtesy of www.insight.com via Google Images
Changing the Look of Your Start Menu
Did you know you can make your Start Menu look different? Let's get creative! You can change the colors, resize the tiles, and even group them to make finding your favorite apps easier. Just right-click on the Start Menu and select "Personalize" to start customizing.
Setting Up Your Favorite Apps
Make sure your favorite games and programs are easy to find — I'll show you how. Pinning apps to the Start Menu is a great way to access them quickly. Just find the app you want to pin, right-click on it, and select "Pin to Start." Now, whenever you open your Start Menu, your favorite apps will be right there waiting for you.
With these simple customization tips, you can make your Windows 10 experience fun and personal!
Summary
Today, we went on an exciting journey to learn all about starting up Windows 10! We discovered that starting Windows 10 is just like turning the key in a car to get it going. It's the first step to waking up your computer and getting it ready for all the fun things you have planned.
We then took a step-by-step approach to starting Windows 10, finding the special start key on our keyboard, pressing the power button to wake up our computer, and even learning what to do if Windows 10 is feeling a bit sleepy.
After that, we explored the Start Menu, which is like a treasure map to find all the cool stuff on your computer. We learned how to open the Start Menu and find our favorite programs and games with ease.
But what if Windows 10 doesn't start up right away? No worries! We talked about how to give it a little nudge and start it up forcefully. And if you've heard about Windows 11, we looked at the differences between it and Windows 10.
To wrap things up, we discussed customizing your Windows 10 experience, making your computer truly yours by changing the look of your Start Menu and setting up your favorite apps for easy access.
It's been a fun and educational journey today, learning how to start Windows 10 and make it your own. Keep exploring and discovering all the amazing things your computer can do!
FAQs
What do I do if my screen stays dark when I turn on my computer?
Don't panic! There's an easy trick to help with that, involving checking a couple of things on your computer.
How can I add my favorite game to the start menu?
I'll tell you about a super easy drag-and-drop move you can do to get your game on the Start Menu!
Can Windows 10 start all by itself when I turn on my computer?
Sure can! There's a setting that helps it wake up automatically. Let's find it together!


