How to Initiate Windows 11 Installation

Discover the secrets to seamlessly starting your Windows 11 installation process and unlock the full potential of your operating system.
Table of Contents
Introduction: Getting Ready for Windows 11
We're going to talk about starting your adventure with Windows 11! Is it free, and what is a 'start key'? Let's find out.
Windows 11 is the latest version of a special program that helps your computer run smoothly and do cool things. Imagine it like a superhero cape for your computer!
Now, let's dive into the world of Windows 11 to see how you can get started and make your computer even more awesome. Are you excited?
Checking Your Computer's Compatibility
First things first, we need to make sure your computer can invite Windows 11 over to play.
System Requirements
Windows 11 has a 'wishlist' of things it needs to work well. Imagine your computer needs special snacks and drinks to host a fun party with Windows 11!
How to Check Your PC
There's a super easy way to see if your computer can be friends with Windows 11. It's like checking if your new toy car fits on the racetrack before you start racing!
Finding Windows 11: Where and How to Get It
Where can you find Windows 11 and can you get it without spending your allowance? Let's dive into the world of Windows 11 and see how you can get your hands on it!
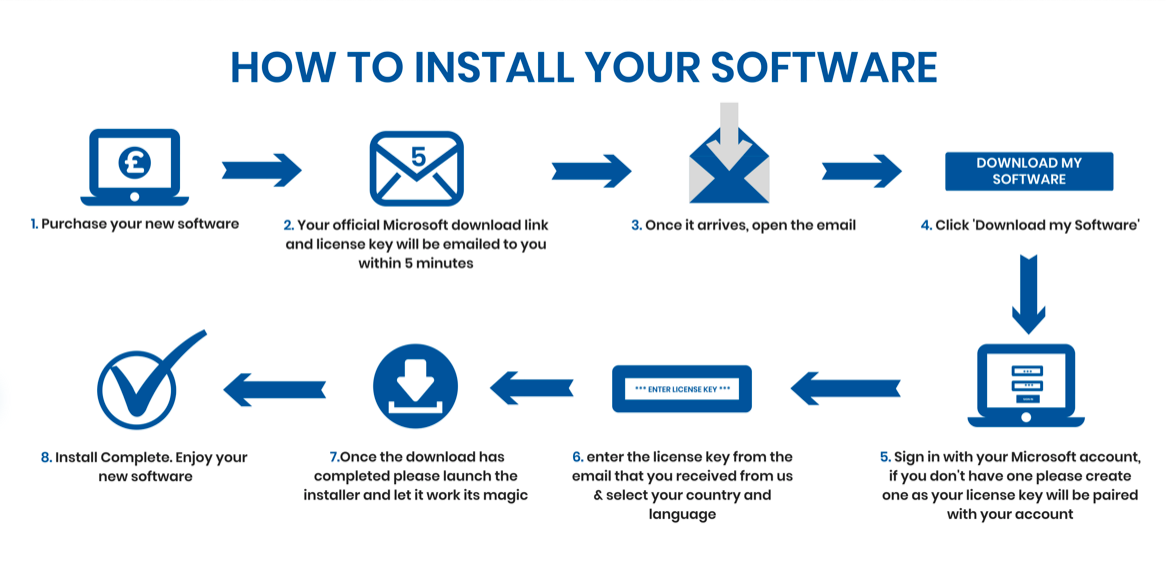
Image courtesy of via Google Images
Windows 11 Price
Now, the big question – do you need to break your piggy bank for Windows 11? Well, the good news is that for many Windows 10 users, the upgrade to Windows 11 is absolutely free! That's right, you can get your hands on the latest Windows version without spending a single penny. Isn't that awesome?
Downloading Windows 11
So, you've checked that your computer is compatible with Windows 11 and now you're ready to download it. But how do you actually get Windows 11 onto your computer? It's simple! Microsoft, the company that makes Windows, has made it super easy for you to download their latest operating system.
All you have to do is visit the official Microsoft website and look for the option to download Windows 11. Once you find it, just click on the download button and follow the on-screen instructions. Before you know it, you'll have Windows 11 up and running on your computer!
Installing Windows 11 Step by Step
Let's walk through the steps like hopping from one stepping stone to another in a river!
Creating Installation Media
It's like packing a lunch before a big adventure. Before we can install Windows 11, we need to create a special tool called installation media. This can be a USB drive or a DVD that has all the necessary files to set up Windows 11 on your computer. Think of it like a key to unlock a new world!
Beginning the Installation
It's time to start the magic! Once you have your installation media ready, you'll need to insert it into your computer. Restart your computer and keep an eye out for a message that says something like "Press any key to boot from CD or DVD." Press a key on your keyboard to start the installation process.
Following On-screen Instructions
Your computer will tell you what to do, like a treasure map. Follow the on-screen instructions carefully. You'll be prompted to choose things like language, time zone, and where to install Windows 11. Just click on the options that make sense to you and let the installation process do its thing. It might take some time, so be patient!
Troubleshooting Common Issues
Sometimes, when you try to start Windows 11, you might run into a few bumps in the road. Don't worry, we're here to help you troubleshoot those common issues so you can get back to exploring all the cool features of Windows 11!
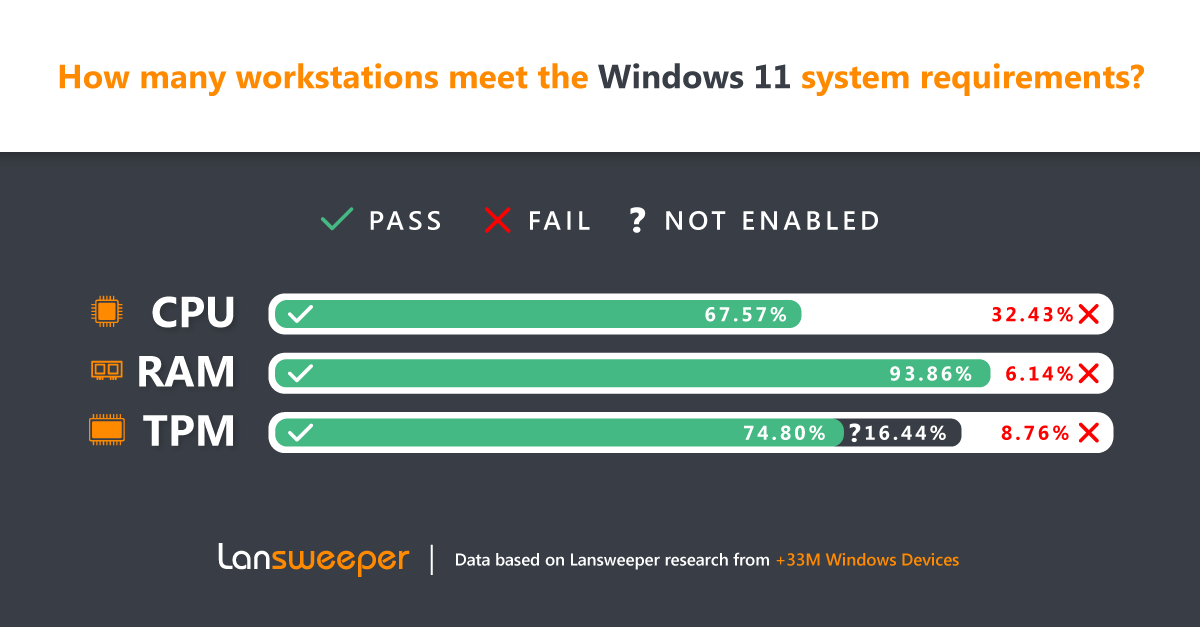
Image courtesy of via Google Images
Windows Won't Start
Uh-oh, it looks like Windows is feeling a bit shy and doesn't want to start up. But don't panic! There are a few things you can try to coax Windows out of its shell.
First, try restarting your computer. Sometimes a simple restart can work like magic and get Windows up and running again. If that doesn't work, check to make sure all the cables are properly connected and no buttons are accidentally turned off.
If Windows still refuses to start, you might need to dive into more advanced troubleshooting steps. Don't worry if this sounds a bit intimidating – you can always ask for help.
Asking for Help
It's totally okay to ask for help when you're stuck! Whether it's a tech-savvy friend, a parent, or a tech support hotline, there are plenty of resources available to assist you in getting Windows 11 started.
| Step | Description |
|---|---|
| Step 1 | Ensure your device meets the minimum system requirements for Windows 11. |
| Step 2 | Check for Windows updates to make sure your system is up to date. |
| Step 3 | Go to the official Microsoft website and download the Windows 11 installation tool. |
| Step 4 | Open the installation tool and follow the on-screen instructions to begin the installation process. |
| Step 5 | Choose the option to install Windows 11 and select your preferred settings. |
| Step 6 | Wait for the installation process to complete, and then follow any additional prompts to set up your new operating system. |
Make sure to describe the issue you're facing clearly and provide any error messages that pop up on your screen. This will help the person helping you better understand what's going on and offer the right solutions.
Remember, troubleshooting technical issues is all part of the learning process, and with a little patience and guidance, you'll have Windows 11 up and running smoothly in no time!
Taking Care of Your New Windows 11
Now that Windows 11 is all set up on your computer, it's important to know how to keep it happy and running smoothly. Just like taking care of a new pet, your operating system needs some love and attention to stay in tip-top shape. Let's dive into some tips on how to maintain your new Windows 11!
Setting Up Accounts
When you first set up Windows 11, you have the option to create user accounts. User accounts are like personal spaces on your computer where you can save files, customize settings, and keep things organized. It's a good idea to set up separate accounts for each person who will be using the computer. This way, everyone can have their own desktop background, apps, and files without interfering with each other.
Doing Updates
Just like how you need to eat your veggies to stay healthy, your computer needs regular updates to stay secure and perform well. Windows 11 will periodically send updates to your computer to fix bugs, improve performance, and enhance security. It's essential to keep your computer up to date by installing these updates when they become available. You can set your computer to update automatically, so you don't have to worry about missing any important patches.
Customizing Settings
One of the best things about Windows 11 is how customizable it is! You can tweak settings to make your computer look and work exactly how you want it to. From changing the desktop background and theme colors to rearranging the Start menu and taskbar, there are endless ways to personalize your Windows 11 experience. Take some time to explore the settings menu and make adjustments that suit your preferences.
Conclusion: Ready, Set, Go!
As we come to the end of our Windows 11 installation journey, it's time to give ourselves a high-five for a job well done! You've taken the first steps towards bringing a whole new world of possibilities to your computer. Now, armed with Windows 11, you're ready to explore, create, and learn in ways you never thought possible.

Image courtesy of via Google Images
With your computer now upgraded to Windows 11, you have unlocked a host of new features and improvements that will make your digital life easier and more enjoyable. Whether it's the sleek new interface, enhanced productivity tools, or improved gaming capabilities, Windows 11 is sure to elevate your computing experience to the next level.
So, what are you waiting for? It's time to dive in and discover all the amazing things that Windows 11 has to offer. Whether you're a seasoned tech pro or new to the world of computers, there's something for everyone in this exciting new operating system. Get ready to unleash your creativity, boost your productivity, and have some fun along the way!
Remember, the journey doesn't end here. As you continue to explore Windows 11 and make it your own, don't forget to stay curious, ask questions, and never stop learning. The world of technology is always evolving, and with Windows 11 by your side, you're well-equipped to embrace whatever the future holds.
Frequently Asked Questions (FAQs)
How do I start Windows 11?
Starting Windows 11 is as easy as turning on your computer! Once you've installed Windows 11, just press the power button on your computer to start it up, and Windows 11 will greet you with a friendly welcome.
Is Windows 11 free?
Yes, Windows 11 is free for eligible Windows 10 users. If your computer meets the system requirements for Windows 11, you can upgrade to Windows 11 at no additional cost.
How do I make Windows on my computer?
To make Windows 11 on your computer, you'll need to download and install it. You can follow the steps outlined in our guide to initiate the installation process and bring Windows 11 to your device.
How do I force Windows to start?
If Windows is having trouble starting up, you can try restarting your computer or using troubleshooting tools to help Windows get back on its feet. In some cases, you may need to seek additional support to resolve startup issues.
How to start Windows 10 step by step?
Starting Windows 10 is similar to starting Windows 11. You can follow a step-by-step guide to power on your computer and access the Windows 10 operating system. If you're looking to upgrade to Windows 11, be sure to check if your device is compatible with the new system.
What is the start key?
The start key, also known as the Windows key, is a key on your keyboard that looks like the Windows logo. Pressing this key opens the Start menu on your computer, where you can access programs, settings, and files easily.


